Método de reverter para um commit anterior no Git no Ubuntu 20.04:
Para explicar a você o método de reverter a um commit anterior no Git no Ubuntu 20.04, criamos um cenário de exemplo. Neste cenário, vamos primeiro modificar um arquivo já existente chamado abc.TXT. Além disso, temos dois outros arquivos em nosso repositório de projetos de teste chamados Stash1.txt e Stash2.txt que não havíamos cometido anteriormente. Então, estaremos comprometendo todas essas mudanças de uma vez. Então, vamos tentar reverter para um estado anterior i.e. um estado em que nem os arquivos Stash1.txt e Stash2.txt existia nem o arquivo abc.txt foi modificado. Para elaborar mais sobre este cenário, gostaríamos de orientá-lo através das seguintes etapas:
Etapa # 1: mude para o diretório do projeto Git:
Primeiro, iremos para o diretório onde nosso repositório de projeto Git reside da maneira mostrada abaixo:
cd / home / kbuzdar / simplegit-progit
Assim que este comando for executado, ele mudará o caminho padrão do seu terminal, conforme mostrado na seguinte imagem:

Etapa 2: Liste o conteúdo do seu diretório de projeto Git:
Agora vamos listar o conteúdo do nosso repositório de projeto de teste para ver quais arquivos já estão lá. O conteúdo do nosso repositório de projeto Git pode ser listado usando o comando indicado abaixo:
ls
O conteúdo do nosso repositório de projetos Git é mostrado na imagem a seguir:

Etapa # 3: abra e modifique qualquer arquivo em seu diretório de projeto Git:
Nós escolhemos o arquivo abc.txt de nosso repositório de projetos Git para modificação. Agora vamos abrir este arquivo com o editor nano da maneira mostrada abaixo:
sudo nano abc.TXT
Este arquivo contém algum texto aleatório escrito, conforme mostrado na imagem a seguir:
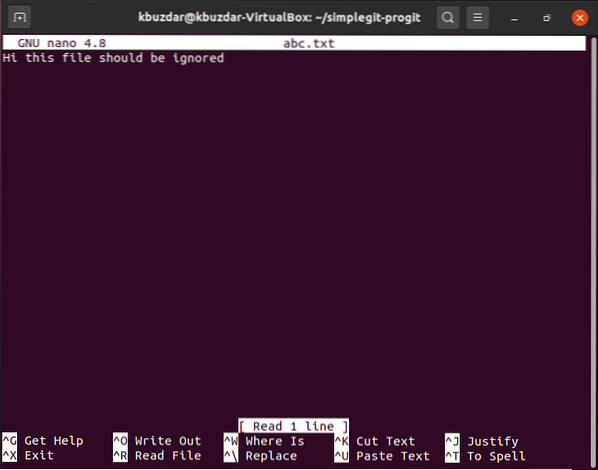
Vamos modificar este texto adicionando um “não” como mostrado na imagem abaixo. Depois de fazer essa modificação, vamos simplesmente sair do editor nano enquanto salvamos nosso arquivo abc.TXT.

Etapa 4: Reinicialize seu repositório de projetos Git:
Depois de fazer todas as alterações desejadas, precisamos reinicializar nosso repositório de projetos Git com a ajuda do seguinte comando:
git init
Depois de executar este comando, o Git irá reinicializar enquanto exibe a mensagem mostrada na imagem abaixo em seu terminal:

Etapa 5: adicione as alterações ao seu repositório de projetos Git:
Agora precisamos adicionar as alterações ao nosso repositório do projeto Git executando o seguinte comando:
git add.
A execução bem-sucedida deste comando não exibirá nada em nosso Ubuntu 20.04 terminal.
Etapa # 6: comprometa as alterações feitas recentemente em seu repositório de projetos Git:
Depois de adicionar as alterações ao nosso repositório do projeto Git, vamos confirmar essas alterações com o seguinte comando:
git commit -m “Mensagem a ser exibida”Aqui, você pode alterar a "Mensagem a ser exibida" pela mensagem real que deseja exibir enquanto este comando é executado.

Quando este comando for executado, você notará que nossos dois arquivos que não foram confirmados anteriormente i.e. Stash1.txt e Stash2.txt estará comprometido.

Etapa 7: Verifique o histórico de commit do Git:
Agora vamos verificar o histórico de commits do Git para ver se nosso último commit foi registrado ou não. O histórico de commits do Git pode ser verificado com o seguinte comando:
git log --pretty = oneline
Você pode ver facilmente no histórico de commits do Git mostrado na imagem abaixo que o Head está apontando para nosso último commit i.e. a transação na qual confirmamos os arquivos Stash1.txt, Stash2.txt e abc.txt (após modificação). Além disso, observaremos o ID da transação deste commit no histórico de commit para que possamos revertê-lo na próxima etapa enquanto usamos esse ID.
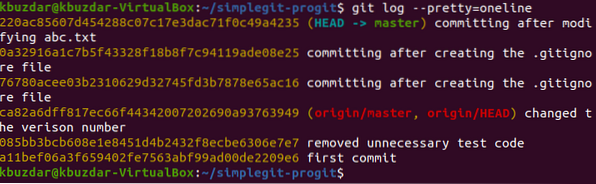
Etapa # 8: Execute a operação “git revert”:
Os primeiros cinco caracteres do ID da transação de nossa última transação são 220ac. Esses caracteres serão usados para se referir a este commit. Agora vamos reverter este commit com a ajuda do seguinte comando:
git revert 220ac
Quando este comando for executado, ele exibirá uma mensagem dentro do editor nano de que sua transação com o ID de transação 220ac será revertida conforme mostrado na imagem abaixo:
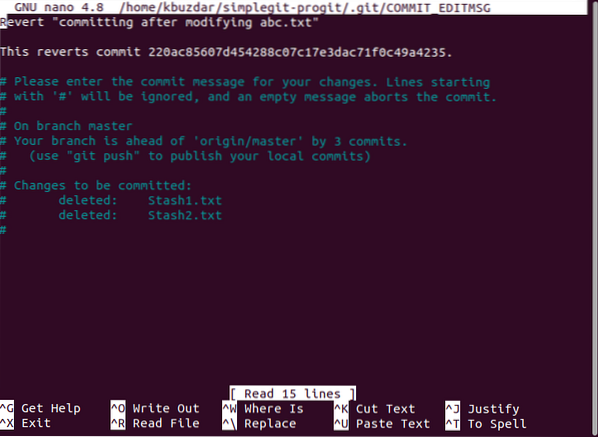
Você precisa pressionar Ctrl + X depois de ver esta mensagem para que possa ver o status exato em seu terminal, conforme mostrado na imagem a seguir. Este status nos dirá que as alterações feitas anteriormente i.e. a modificação do abc.txt e a adição de Stash1.txt e Stash2.txt foi revertido. Isso também significa que agora nosso arquivo abc.txt estará de volta ao estado anterior i.e. representará seu conteúdo original sem modificação. Além disso, os arquivos Stash1.txt e Stash2.txt terá sido deletado.
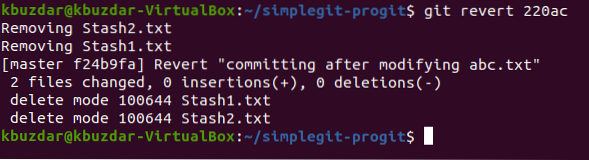
Etapa # 9: verifique o histórico de commit do Git mais uma vez:
Agora vamos verificar nosso histórico de commits do Git mais uma vez para ver a situação atual. Se a operação de reversão foi realizada com sucesso, o chefe do nosso projeto estará apontando para esta transação de reversão, conforme destacado na imagem mostrada abaixo:
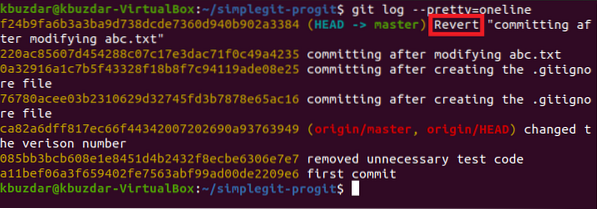
Etapa # 10: verifique se o comando “git revert” funcionou com sucesso ou não:
Embora, já tenhamos visto que nosso projeto Head está atualmente apontando para a transação de reversão, o que é suficiente para indicar que o comando “git revert” funcionou corretamente. No entanto, ainda podemos garantir isso verificando o status do Git. Aqui, poderemos ver que não haverá mais arquivos a serem confirmados como os que estavam lá anteriormente.e. Stash1 e Stash2 já foram excluídos pela operação de reversão. Portanto, não haverá mais novos arquivos a serem confirmados, conforme mostrado na imagem a seguir:
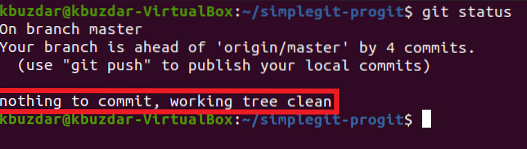
Além disso, podemos tentar listar o conteúdo do nosso repositório do projeto Git para confirmar a exclusão dos arquivos Stash1.txt e Stash2.txt como mostrado na imagem abaixo. Um ponto a ser observado aqui é que os arquivos Stash1.txt e Stash2.txt foi excluído por nossa operação de reversão unicamente porque antes de confirmar a transação com o ID de transação 220ac, não havia nenhum desses dois arquivos. É por isso que, como resultado da reversão deste commit, esses arquivos não existirão mais. No entanto, se você realizar a operação de reversão mais uma vez nesta transação de reversão i.e. você tentará anular o efeito da operação de reversão que acabou de realizar, então você poderá ver esses dois arquivos novamente.

Finalmente, também podemos verificar nosso arquivo abc.txt mais uma vez para ver se ele está de volta com seu conteúdo original ou não. Simplesmente abriremos este arquivo novamente com o editor nano e você notará na imagem a seguir que a modificação que fizemos anteriormente neste arquivo foi revertida.
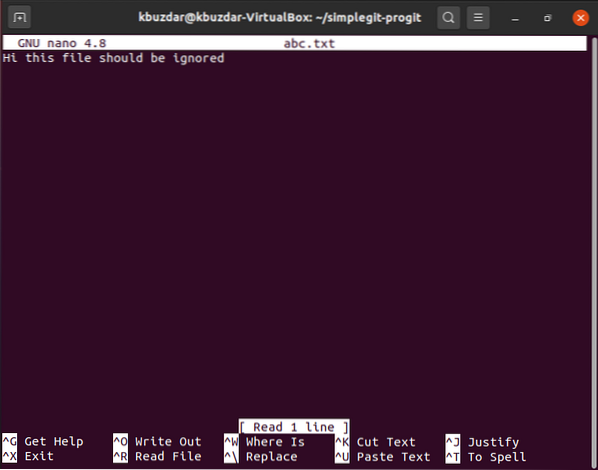
Conclusão:
Percorrendo o cenário detalhado apresentado a você neste artigo, você provavelmente será capaz de usar o comando “git revert” no Ubuntu 20.04 de uma maneira muito eficaz. Este comando cancelará o efeito de qualquer transação anterior, mantendo sua entrada no "log git" para que, a qualquer momento, você possa voltar convenientemente para essa transação. Em outras palavras, podemos dizer que o comando “git revert” confirma uma transação que é exatamente o inverso de um comando que foi confirmado anteriormente (sem deletar o commit anterior). É exatamente por isso que consegue cancelar seu efeito.
 Phenquestions
Phenquestions


