Neste artigo, explicaremos como você pode detectar e interromper tarefas de uso muito alto da CPU no Google Chrome.
Existem muitos motivos pelos quais o Chrome usa tanto CPU:
- Muitos aplicativos ou extensões de navegador em execução no seu navegador.
- Abra muitas guias de navegação ao mesmo tempo.
- O streaming de vídeos HD utiliza muito mais CPU e GPU.
- Pacote de animações de navegação em páginas da web.
- Navegando em páginas com vários anúncios.
- Navegação na página com vídeos de reprodução automática.
As tarefas mencionadas acima usam muita CPU em seu navegador Chrome.
Para detectar qual tarefa ou processo no Chrome está usando tanta CPU, para essa finalidade, você pode usar o gerenciador de tarefas integrado do Google Chrome. Este utilitário permite que você visualize as estatísticas completas sobre a quantidade de CPU ou memória usando um determinado processo, extensão ou página da web no Chrome. Isso pode ser usado para detectar páginas da web problemáticas ou extensões que devem ser eliminadas ou evitadas.
Para acessar o aplicativo Gerenciador de tarefas do Google Chrome, clique no botão de configurações do símbolo de três pontos no canto superior direito. Uma lista de menu será exibida no canto do seu navegador, na qual você precisa selecionar a opção 'Mais ferramentas' e, em seguida, clicar na opção 'Gerenciador de tarefas' que está destacada na imagem a seguir:
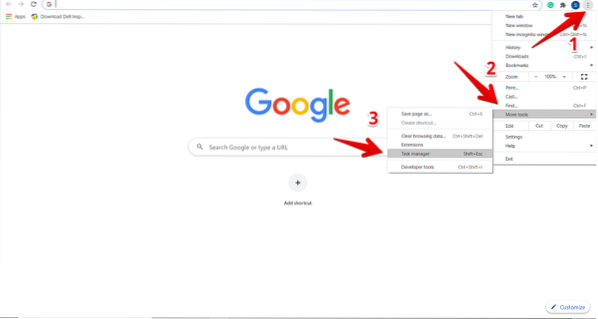
Quando você clica no Gerenciador de Tarefas, a janela é exibida no navegador na qual você pode ver as informações sobre a lista de todas as extensões, guias abertas e processos atualmente sendo ativados em seu navegador Chrome. Para cada processo, haverá detalhes completos, como a quantidade de memória que está sendo usada, uso da CPU, ID do processo e sobre a atividade de rede. A partir daqui, você pode interromper um determinado processo ou tarefa que está usando muita CPU no Chrome. Para tanto, selecione este processo para clicar nele e a seguir no botão 'Finalizar Processo'.

Por exemplo, na imagem acima, a guia destacada em vermelho usa muito CPU 123.1%. Portanto, se quisermos encerrar esse processo do Chrome, clique nele para fazer a seleção e, em seguida, clique no botão azul 'Finalizar processo'. Você verá que o processo foi encerrado em seu navegador.
Desative os complementos do Chrome usando muita CPU
Da mesma forma, você pode desinstalar as extensões do Chrome de seu navegador que usam muita CPU e outros recursos. Para fazer isso, você verificará no Gerenciador de Tarefas qual extensão usa muita CPU no Chrome. Então, você precisa clicar em 'Configurações'.
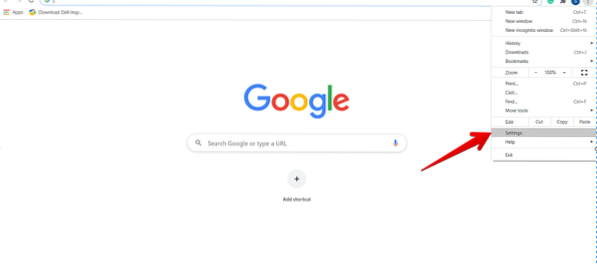
Agora, na barra lateral esquerda, selecione 'Extensões', que é destacado conforme mostrado abaixo:

Todas as extensões instaladas serão exibidas nesta janela. Aqui, você precisa selecionar uma extensão que deseja remover ou desativar do seu navegador.
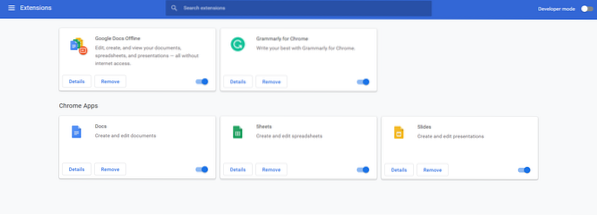
Depois disso, usando as opções destacadas abaixo, você pode desativar para impedir a execução ou pode remover o Add-On específico do seu navegador.

Redefinir Google Chrome
Outra maneira de interromper o processo do Chrome usando muita CPU é redefinir seu navegador. Para isso, clique na opção 'Configurações' no Chrome. Em seguida, vá para as configurações 'Avançadas' da seguinte forma:
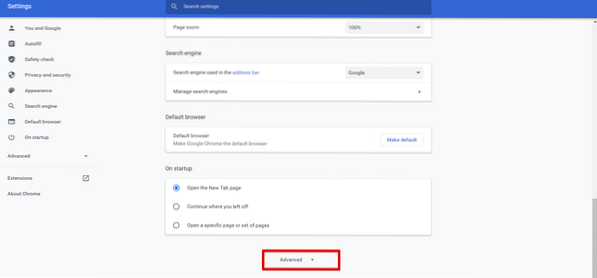
Agora, role o cursor do mouse e você encontrará a seguinte opção destacada em vermelho 'Redefinir e Limpar'. Clique nisso.
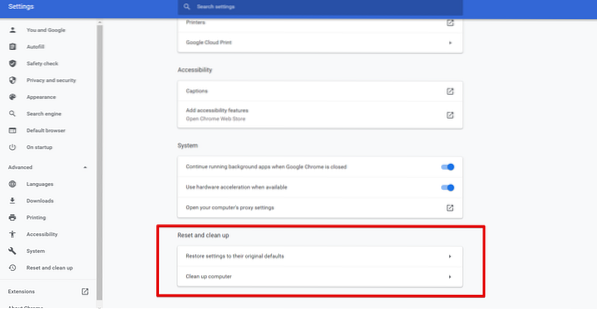
Observação: a redefinição do Google Chrome remove todas as extensões e suas configurações, exceto senhas e favoritos salvos.
Conclusão
Neste artigo, aprendemos como verificar qual tarefa está usando muita CPU no navegador Chrome e como podemos nos livrar de tais processos usando o utilitário integrado Gerenciador de Tarefas do Chrome. Você também aprendeu como o utilitário Gerenciador de Tarefas é usado no Chrome para determinar páginas da web problemáticas e extensões. No entanto, esses tipos de processos podem ser desativados ou removidos das configurações do Google Chrome.
 Phenquestions
Phenquestions


