- Modificar nome de usuário atual
- Adicionar usuário e, em seguida, modificar seu nome de usuário
- Determine a conta do usuário
Pré-requisito
Você precisa ter o Linux rodando na máquina virtual configurada em seu sistema. Quando você instala o Ubuntu, ele requer informações como nome de usuário e senha. Após fornecer essas informações, você poderá acessar todos os aplicativos e terá o privilégio de usá-los.
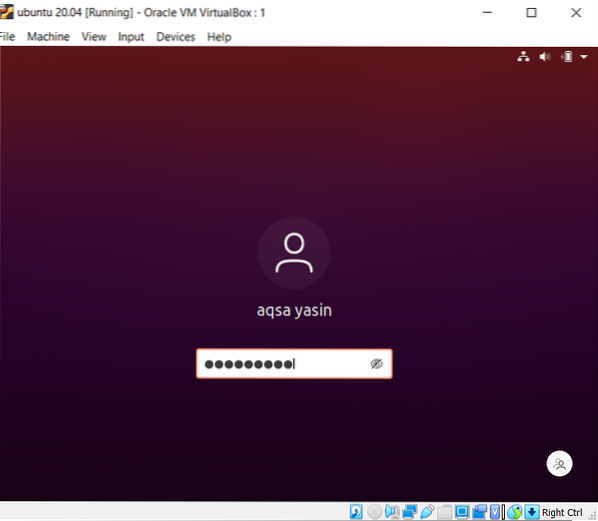
Modificar nome de usuário atual
Etapa 1 - Descrição do usuário: Para alterar o nome de usuário atual no Linux, usamos o comando para saber sobre o usuário e diretório atuais. “Whoami” é usado para exibir o nome de usuário e “pwd” é usado para exibir comandos usados para a execução completa. O terceiro comando, “gnome-session-quit” é usado para sair da conta corrente no sistema.
$ whoami$ pwd
$ gnome-session-quit
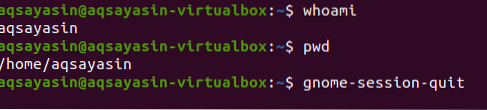
Após o comando acima, o sistema solicitará uma mensagem para fazer logout ou sairá automaticamente do sistema.

Etapa 2 - Insira no shell de comando: Quando a página de login for exibida, digite as chaves Ctrl + Alt + F1 então um prompt de comando aparecerá. O sistema irá exigir um nome de usuário e senha para o login.
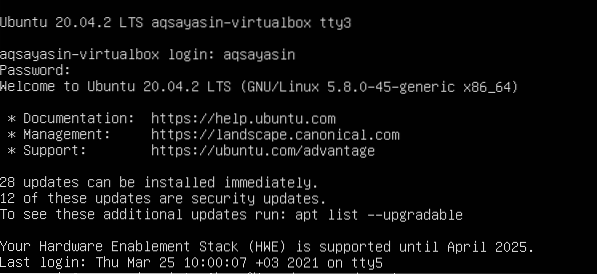
Etapa 3 - Definir senha para root: Modifique a senha do usuário root. Depois de fornecer os detalhes de login, implementaremos o comando anexado para definir uma senha para o usuário root.
$ Sudo passwd rootApós este comando, digitaremos a senha atual do usuário. Em seguida, você pode inserir a nova senha desejada. Depois de redigitar, você verá que a senha foi atualizada com sucesso.

Etapa 4: Faça login como root: Agora, o usuário irá logar no sistema como root. Depois de aplicar a senha, você verá que o nome foi alterado de aqsayasin para root. A raiz é um nome temporário.
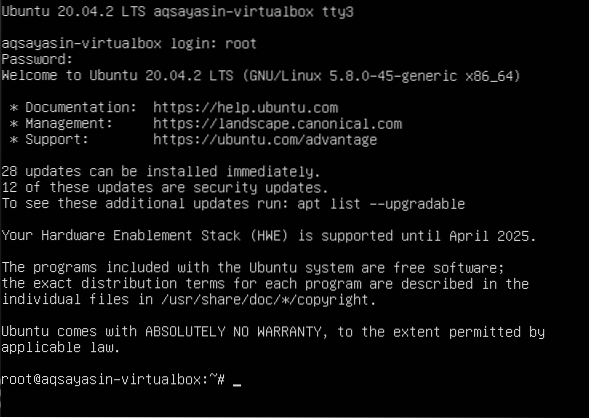
Etapa 5 - Alterar o nome de usuário de Aqsa Yasin para aqsay: Vamos mudar o nome da raiz com o nosso desejado. Assim que o nome for inicializado, o nome do diretório pessoal será alterado. Após a alteração, o nome de usuário na tela de login é alterado.
#usermod -l aqsay aqsayasin# usermod -d / home / aqsay -m aqsay
#chfn -f aqsay aqsay

Após fazer o login em “aqsay”, vá ao terminal e escreva os três comandos que usamos para executar anteriormente neste guia para verificar a descrição de um usuário após a alteração. Ao usar esses comandos, você pode ver que o nome de usuário foi alterado com sucesso.
$ whoami$ pwd

Adicione um novo usuário e, em seguida, modifique o nome de usuário
De acordo com a modificação do nome de usuário, deve-se ter um usuário no Linux. Se não houver nenhum usuário, veremos como o usuário é criado e modificado na linha de comando do Ubuntu. Esta criação e modificação requerem as seguintes etapas:
Etapa 1-Adicionar usuário: Você adicionará um usuário com o seguinte comando. “Hania123” é o nome que queremos dar a um novo usuário.
$ Sudo adduser hania123Depois de fornecer o nome de usuário, será solicitado que você insira uma nova senha. Depois de redigitar a senha, uma mensagem solicitando uma atualização bem-sucedida aparecerá. A confirmação da senha permitirá que você faça mais verificações e conheça a descrição do usuário, .eu.e. Nome completo etc. O usuário não precisa inserir todos os detalhes e você pode ignorá-los pressionando a tecla "Enter". O sistema irá confirmar as informações fornecidas pressionando “y” para continuar.

Etapa 2-Identificação: Depois de completar o processo de descrição, vamos sair do sistema para garantir a presença do usuário na página inicial do Ubuntu.
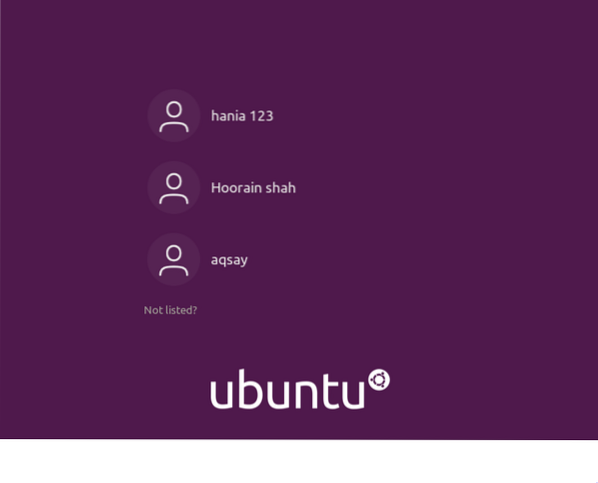
Etapa 3 - Modificação: Seguindo em frente, modificaremos o nome raiz do diretório com a ajuda do comando citado abaixo.
$ sudo usermod -d / home / zahra123 / -m zahra123Depois de modificar o usuário, você agora vai querer ver todos os usuários criados no Ubuntu. Para isso, usaremos o comando “ls”
$ ls / home
Agora, você verá os nomes dos usuários. Então você vai sair do sistema. Depois de fazer login, você notará que o nome da raiz foi alterado de “Aqsa Yasin” para “zahra123”

Determine a conta de usuário atualmente no Linux
Para saber o usuário conectado no momento, vamos conhecê-lo usando alguns comandos.
O comando “Quem” permitirá que você saiba sobre a identidade do usuário i.e., o nome do usuário atual é “aqsay”.
$ Quem
A mesma resposta é obtida aplicando "whoami" como um comparativo para "quem". Além disso, a mesma resposta é obtida ecoando o “$ user”.
$ whoami$ Echo $ usuário
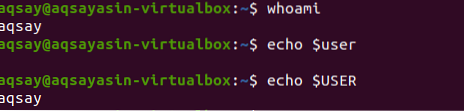
Uma palavra com uma letra "w" é mais eficaz para fornecer resultados de forma detalhada. Ele fornece as informações dos últimos 5,10 e 15 minutos, principalmente incluindo o tempo de inicialização, etc.
$ w
TTY mostra o tipo de terminal que você está usando,: 0 significa o mouse e o teclado conectados com. A PARTIR DE representam o nome do hospedeiro. OCIOSO mostra o tempo ocioso do usuário no sistema. [email protegido] retrata a hora em que o usuário estava logado. JCPU e PCPU representam a junção e os tempos de CPU do processo. Enquanto O QUE mostra o processo atual do usuário.
Para obter mais detalhes sobre o usuário, já que temos que saber quem ele é. O comando abaixo é a melhor maneira de começar.
$ Id aqsay
Este comando nos dá o id do usuário (uid), grupos deles (gid) e mostra o grupo do qual o usuário se tornou membro.
Se você deseja obter a saída de apenas grupos, uma visão específica menos confusa de grupos pode ser obtida.

Conclusão
No artigo mencionado acima, descrevemos como alterar nomes de usuário usando algum conjunto de comandos no terminal e em um shell de linha de comando simples.
 Phenquestions
Phenquestions


