Método de acesso a uma área de trabalho remota do Debian 10:
Para acessar uma área de trabalho remota de seu sistema Debian 10, você terá que realizar as seguintes etapas:
Etapa 1: atualize seu sistema Debian 10:
Primeiro, temos que atualizar nosso sistema Debian 10 com o comando mostrado abaixo:
$ sudo apt-get update
Quando nosso sistema Debian 10 estiver totalmente atualizado, instalaremos nele um cliente desktop remoto de nossa escolha.
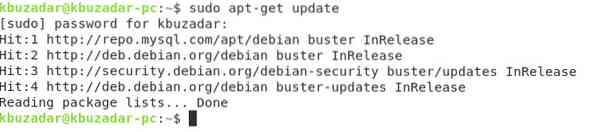
Etapa 2: Instale o Remmina Remote Desktop Client em seu sistema Debian 10:
Precisamos instalar o cliente Remmina de área de trabalho remota em nosso sistema Debian 10. Isso pode ser instalado com o seguinte comando:
$ sudo apt install remmina remmina-plugin-vnc
Durante a instalação deste cliente de desktop remoto, você precisa confirmar digitando “Y” em seu terminal, conforme destacado na imagem mostrada abaixo:
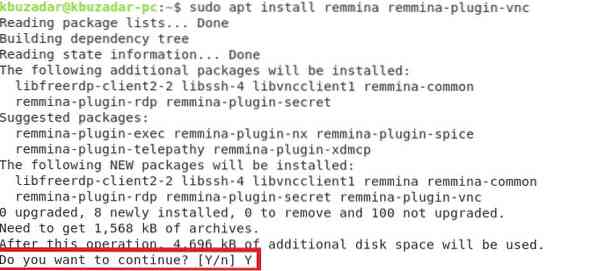
A instalação do Remmina levará alguns minutos para ser concluída em seu sistema Debian 10.
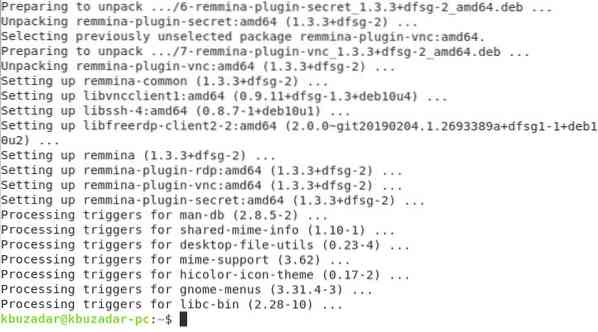
Etapa 3: Inicie o Remmina Remote Desktop Client a partir do seu sistema Debian 10:
Agora, você pode iniciar facilmente o cliente Remmina de área de trabalho remota em seu sistema Debian 10 procurando por ele na barra de pesquisa de Atividades. Você precisa clicar no resultado da pesquisa do Remmina, conforme destacado na imagem a seguir:
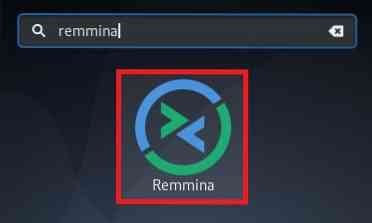
A interface de boas-vindas do cliente Remmina de área de trabalho remota é mostrada na imagem abaixo:
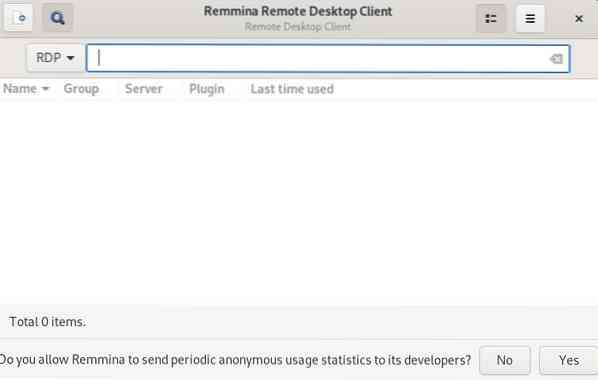
Etapa 4: Selecione o protocolo Virtual Network Computing (VNC) da lista de protocolos em seu sistema Debian 10:
Para conectar-se a uma área de trabalho remota por meio do cliente Remmina de área de trabalho remota, você precisa selecionar o protocolo Virtual Network Computing (VNC) da lista de protocolos na interface Remmina, conforme destacado na imagem a seguir:
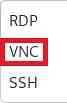
Etapa 5: Digite o endereço IP da área de trabalho remota à qual deseja se conectar através do sistema Debian 10:
Depois de selecionar o protocolo VNC, você precisa digitar o endereço IP da máquina remota cuja área de trabalho você deseja acessar via Remmina na barra de endereços fornecida, e.g., 192.168.10.15.

Você precisa pressionar a tecla Enter após digitar o endereço IP desejado para que o Remmina possa permitir que você acesse a área de trabalho remota especificada de seu sistema Debian 10, conforme mostrado na imagem abaixo:
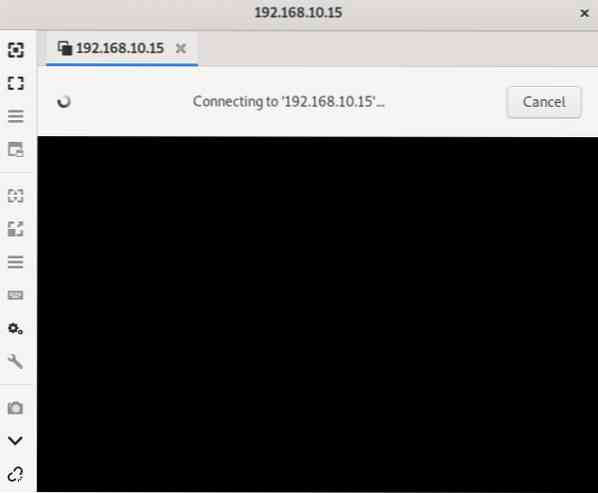
Método de remoção do cliente de área de trabalho remota do Debian 10:
Para remover o cliente Remmina de área de trabalho remota de seu sistema Debian 10, você precisa primeiro executar o seguinte comando em seu terminal Debian 10:
$ sudo apt-get purge remmina remmina-plugin-vnc
Este comando removerá o cliente Remmina de área de trabalho remota e seus arquivos de configuração do seu sistema Debian 10. Depois de fazer isso, você precisa executar o comando mostrado abaixo para remover todos os pacotes não usados e dependências de seu sistema Debian 10:
$ sudo apt-get autoremove
Conclusão:
Neste tutorial, ensinamos a você o método de instalação de um cliente de desktop remoto, i.e., Remmina, em um sistema Debian 10 e, em seguida, usando-o para conectar a uma área de trabalho remota. Este artigo concluiu com o método de remoção deste cliente de desktop remoto de um sistema Debian 10.
 Phenquestions
Phenquestions


