Vários utilitários gratuitos e soluções alternativas disponíveis para ocultar uma unidade nos sistemas operacionais Windows 7, Windows 8 e Windows 10. Entre eles, ocultar unidades usando o prompt de comando e o utilitário DriveHide são os melhores métodos para ocultar rapidamente uma unidade sem muito trabalho.

Simples Windows Drive Hider é um utilitário portátil para ocultar drives em sistemas operacionais Windows 10/8/7. Quando você oculta uma unidade usando esta ferramenta, a unidade não aparecerá no Windows Explorer. Esta ferramenta é útil quando você deseja ocultar rapidamente um percurso de sua família ou amigos.
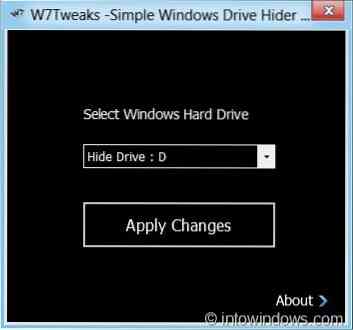
Como usar o Simple Windows Drive Hider:
Passo 1: Baixe o arquivo compactado do Simple Windows Drive Hider aqui e extraia-o, obtenha o HideDrive.arquivo exe.
Passo 2: Execute o .arquivo exe com direitos de administrador. Para fazer isso, clique com o botão direito no arquivo e selecione a opção Executar como administrador.
Etapa 3: Assim que o utilitário for iniciado, selecione uma unidade que você gostaria de ocultar e clique no botão Aplicar alterações. Você verá “Drive Hide Process Completed Successfully. Para concluir o processo, você precisa reiniciar o Explorer (Log Off)), clique em OK para continuar ”mensagem.
Clicando OK botão fará logoff automaticamente do Windows encerrando todos os programas e aplicativos em execução sem salvar seu trabalho, se houver. Então, se você tiver algum trabalho não salvo, é melhor reiniciar manualmente o Explorer.
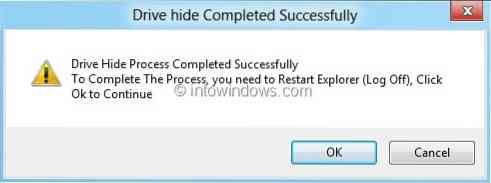
Para reiniciar manualmente o Windows Explorer, vá para o Gerenciador de Tarefas (use as teclas Ctrl + Shift + Esc), clique com o botão direito na entrada do Windows Explorer e selecione Reiniciar para reiniciar o Explorer (este método funciona apenas no Windows 8).
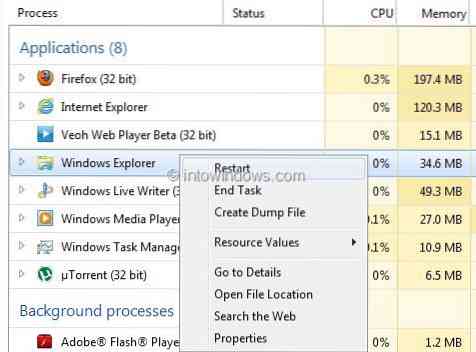
Para mostrar uma unidade oculta:
Passo 1: Execute o programa com privilégios de administrador.
Passo 2: Selecione a unidade que deseja exibir e clique no botão Aplicar alterações. Você verá primeiro a mensagem “Processo de unidade concluído com sucesso”. Clique Cancelar botão para ver o botão Restaurar. Clique no botão Restaurar e reinicie o Explorer para mostrar a unidade no Windows Explorer.
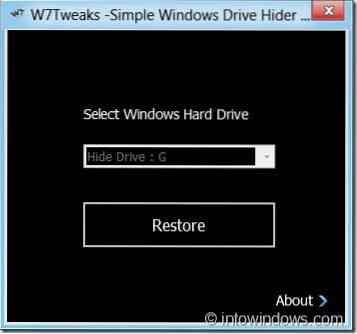
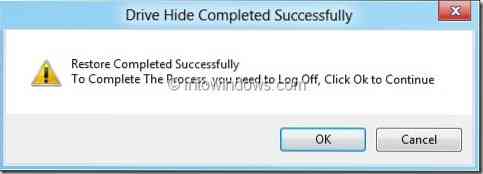
Esta ferramenta, embora originalmente desenvolvida para Windows 7, é compatível com Windows 8.1 e Windows 10 também.
 Phenquestions
Phenquestions


