Selecionando sua distribuição Linux
Antes de começar, você primeiro precisa selecionar a distribuição na qual deseja trabalhar. O que você escolher determinará o tipo de ambiente de trabalho que você deseja. Alguns deles incluem:
- Ubuntu: Um dos sistemas operacionais mais populares construídos no Unity. É ótimo para novos usuários e oferece um ambiente muito semelhante ao do macOS.
- Linux hortelã: Lançado em 2006, este tipo é mais parecido com o Window e vem com uma variedade de desktops (Cinnamon, Mate etc.) para usuários.
- Debian: Isso é perfeito para pessoas que trabalham no lado do servidor. Embora o Debian seja um pouco complicado de configurar e usar, oferece muito mais recursos do que o Ubuntu e Mint.
- Fedora Linux: Esta distro é baseada em vários pacotes como DNF, RPM e GNOME. Não é recomendado para iniciantes devido ao complexo ambiente de trabalho.
Tente se familiarizar com a distribuição que deseja instalar para não ter problemas mais tarde. Recomendamos começar com o Ubuntu, pois é o mais usado e oferece bastante suporte da comunidade no caso de você ficar preso em algum lugar.
Instalando Linux em um Mac
Sim, existe uma opção para executar o Linux temporariamente em um Mac através da caixa virtual, mas se você estiver procurando por uma solução permanente, você pode querer substituir completamente o sistema operacional atual por uma distro Linux.
Para instalar o Linux em um Mac, você precisará de uma unidade USB formatada com armazenamento de até 8 GB. Lembre-se de que este processo apagará sua instalação atual do macOS / OS X e provavelmente há uma chance muito difícil de recuperá-lo. Além disso, não tente executar o macOS e o Linux em inicialização dupla, pois isso também não funcionará.
Siga as etapas de instalação abaixo:
- Baixe o Ubuntu ou qualquer outra distro Linux que você deseja para o Mac. Salve-o na pasta Downloads.
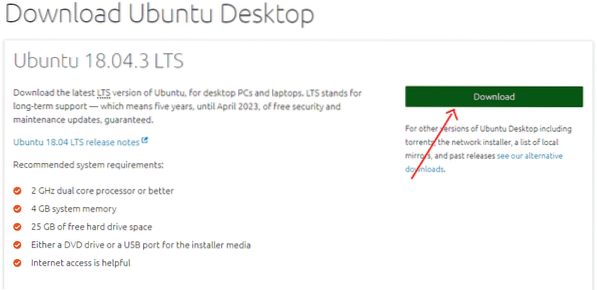
- Agora baixe e instale Etcher, um aplicativo que ajudará a copiar o arquivo de instalação do Linux para o seu drive USB. (https: // www.Balena.io / etcher /)
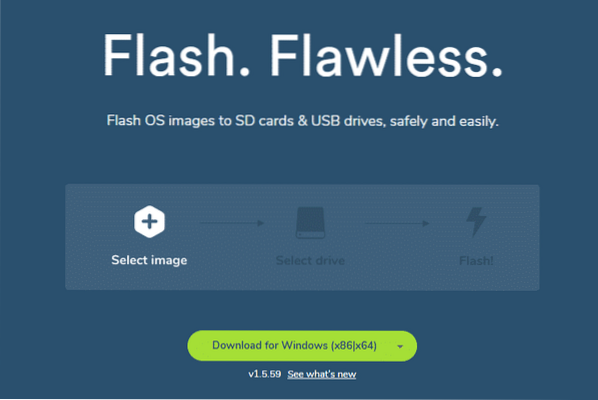
- Abra o aplicativo e clique no ícone Configurações. Marque o modo inseguro e clique em sim, Prosseguir.
- Agora clique em Selecione Imagem. Escolha o nome do .arquivo iso que você baixou na etapa 1.
- Insira o seu drive USB
- Debaixo de Selecione Dirigir opção, clique Mudar. Escolha a opção de unidade que combina com o tamanho da sua unidade USB. Se você inseriu uma unidade em seu Mac, a opção mostrará / dev / disk1. Se houver duas unidades conectadas, haverá uma opção para / dev / disk2 e assim por diante. Observe que / dev / disk0 é o disco rígido do seu Mac. Não selecione essa opção.
- Agora clique em Flash para começar a copiar.
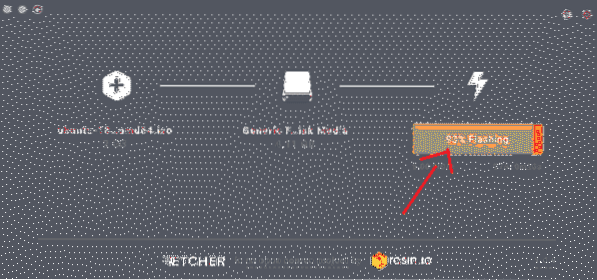
- Remova a unidade flash USB e desligue o Mac.
- Agora, conecte o drive USB no Mac novamente ou em qualquer outro PC no qual deseja instalá-lo.
- Ligue o PC enquanto pressiona constantemente a tecla Opção
- Na tela de inicialização, selecione a opção de inicialização EFI
- Você verá uma tela com as opções de instalação do Ubuntu que solicitará que você experimente o Ubuntu ou instale o Ubuntu. Pressione a letra 'e' para ir para a entrada de inicialização.
- Aqui, você terá que editar a entrada de inicialização. Mude a linha começando com Linux e adicione a palavra 'nomodeset' após 'quiet splash'. Deve ser assim:
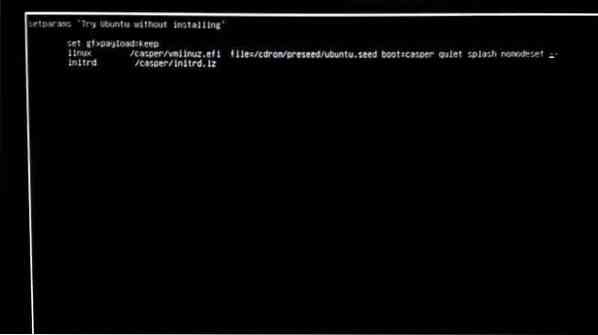
- Agora, pressione F10
- O Ubuntu começará a inicializar em modo de teste
- Clique na opção 'Instalar Ubuntu'
- Selecione seu idioma e continue
- Agora, selecione a opção 'Instalar este software de terceiros' e clique em continuar
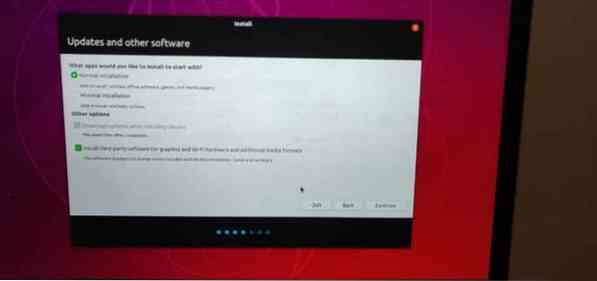
- Clique em Sim para a opção de alerta para / dev / sdb
- Agora selecione 'Apagar Disco e Instalar Ubuntu' e clique em continuar
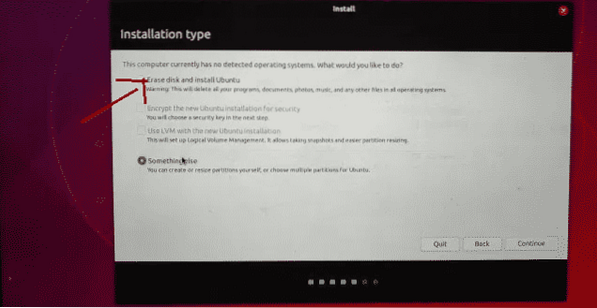
- Certifique-se de selecionar o disco rígido principal e clique em Instalar agora.
- Selecione sua localização e clique em continuar
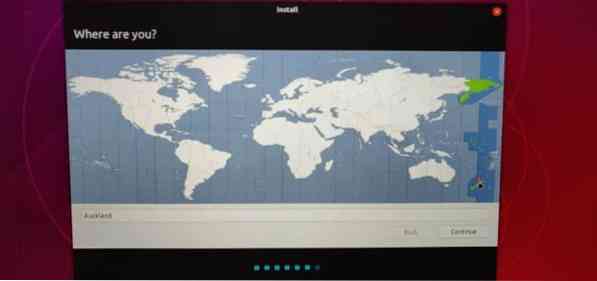
- Escolha o layout do teclado e clique em Continuar
- Adicione um nome e uma senha que deseja usar
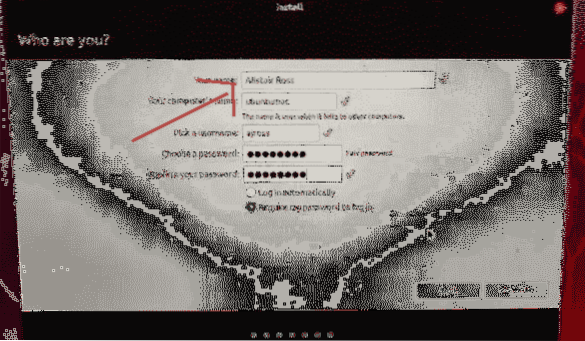
- Clique em Continue e sua distro Linux começará a instalar
- Assim que a instalação for concluída, você será solicitado a reiniciar o seu Mac
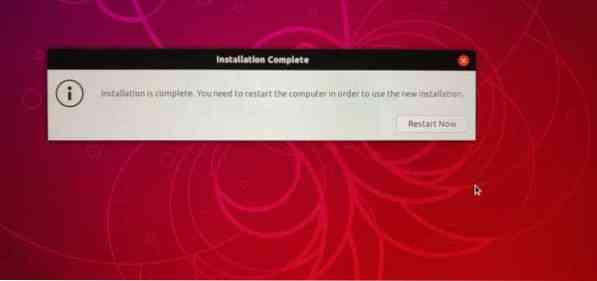
- Agora, faça o login com seu nome e senha para começar a usar o Ubuntu.
Observação: Durante o processo de instalação, usamos todo o disco rígido do Ubuntu na etapa 20, o que significa que seu MacOS será excluído permanentemente. Se você quiser manter o MacOS, você terá que fazer partições de disco, uma partição pequena de 8 GB e uma partição maior de 1000 GB para Linux. Você também pode ir para o Utilitário de Disco para criar partições adequadas antes de iniciar a instalação do Linux. Dê uma olhada aqui (https: // linuxnewbieguide.org / how-to-install-linux-on-a-macintosh-computer /)
 Phenquestions
Phenquestions


