O GIMP é um poderoso editor de imagens gratuito e de código aberto. É uma ferramenta de plataforma cruzada que costuma ser comparada ao Adobe Photoshop. O GIMP vem com toneladas de recursos e plug-ins para oferecer a melhor experiência de edição de imagem.
Neste guia, veja como redimensionar uma imagem usando o GIMP.
Redimensionar imagem
Embora o GIMP ofereça muito valor e poder, muitas vezes as pessoas acham difícil operá-lo. É compreensível, pois o GIMP não é o editor de imagens mais simples que existe. Embora ter toneladas de recursos seja uma vantagem, também complica as coisas para usuários novatos. No entanto, uma vez aprendido, o GIMP é bastante poderoso.
Na edição de imagens, reajustar as dimensões de uma imagem é uma tarefa comum. Na maior parte, o redimensionamento da imagem é necessário se for muito grande para caber no trabalho de destino. Por exemplo, uma imagem com resolução de 1920x1080px precisa ser reduzida para a miniatura.
O GIMP oferece métodos simples para redimensionar uma imagem para a dimensão desejada.
Redimensione a imagem usando o GIMP
O GIMP está disponível para todas as principais distros Linux. Se não estiver instalado, instale o GIMP snap executando o seguinte comando.
Snaps são pacotes universais do Linux que podem ser instalados em qualquer distribuição compatível. Confira a documentação oficial do Snapcraft sobre como instalar o snap.
$ sudo snap install gimp
Para a demonstração, esta imagem foi obtida do Unsplash. Confira no Unsplash.
Corrigido o redimensionamento da imagem
Abra a imagem no GIMP.
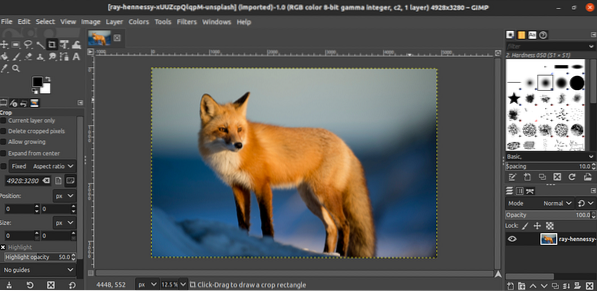
Para alterar a dimensão da imagem, vá para Image >> Scale Image.
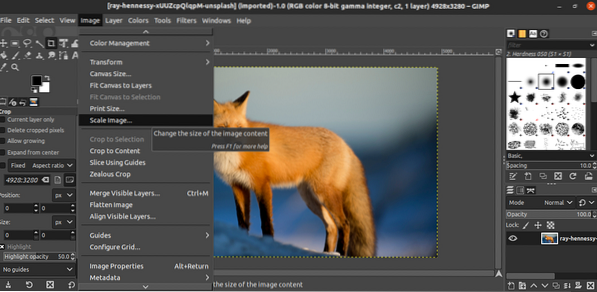
Quando a caixa de diálogo abrir, insira a dimensão da imagem de destino. O botão de link indica se a proporção da imagem será bloqueada / desbloqueada.
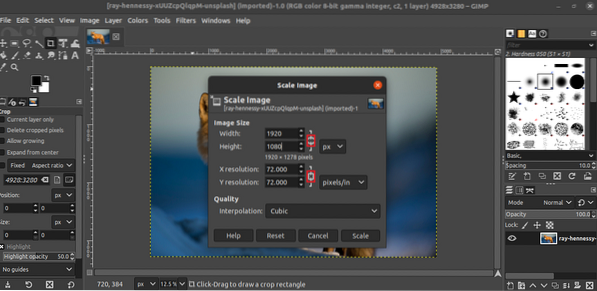
Clique em “Escala” para aplicar a mudança.
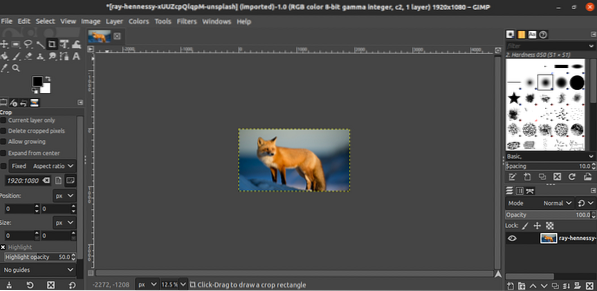
Redimensionar imagem à mão livre
E se não houver necessidade de redimensionar a imagem com precisão? Então, podemos realizar um redimensionamento de imagem à mão livre. Basicamente, ele arrastará a imagem com um cursor para remodelá-la.
Para fazer isso, abra a imagem no GIMP e pressione “Shift + S”. Isso iniciará o redimensionamento à mão livre. Semelhante ao método anterior, certifique-se de bloquear / desbloquear a opção de proporção de aspecto.

Para aplicar as alterações, clique em “Escala”.
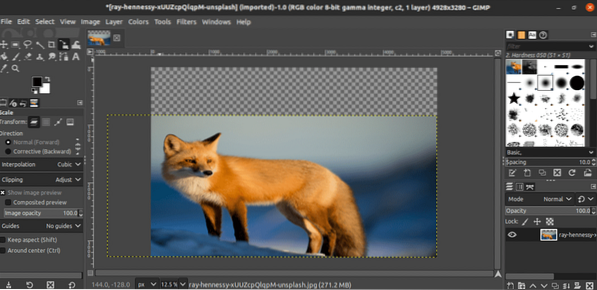
Salvando a imagem
Assim que a alteração for aplicada, salve a imagem. Vá para Arquivo >> Salvar.
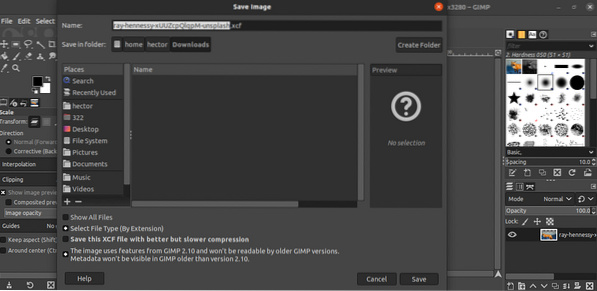
Por padrão, o GIMP salvará o arquivo no formato XCF. Observe que um arquivo XCF criado por uma nova versão pode não funcionar em um GIMP mais antigo.
Exportando a imagem
Para exportar a imagem em um formato mais conveniente, vá para Arquivo >> Exportar como. Como alternativa, use o atalho de teclado “Shift + Ctrl + E”.
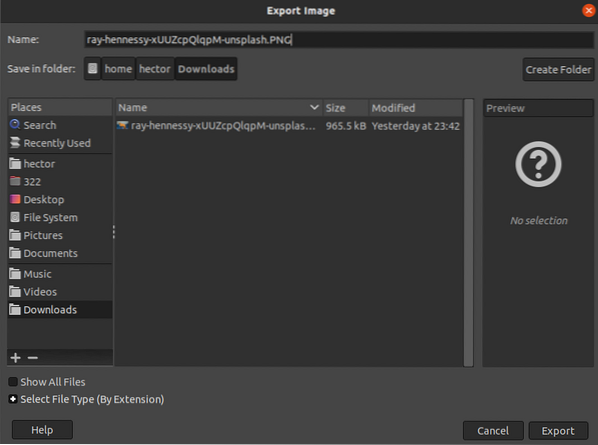
Neste exemplo, para salvar o arquivo no formato PNG, altere a extensão do arquivo do nome do arquivo para “.PNG ”. Clique em “Exportar” para prosseguir.
O GIMP perguntará quais informações preservar. Se não tiver certeza, vá com as opções padrão. Clique em “Exportar” para finalizar o processo.
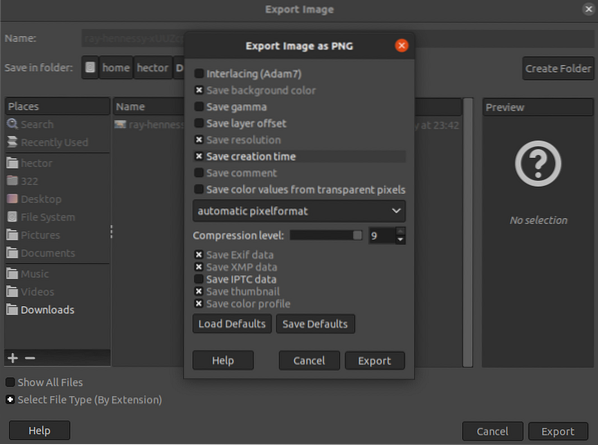
Pensamentos finais
Redimensionar imagens usando o GIMP é uma tarefa bastante simples. Siga o método que se adapta às suas necessidades.
Em certas situações, em vez da imagem inteira, apenas uma parte dela pode ser relevante. Veja como cortar imagens no GIMP.
Computação feliz!
 Phenquestions
Phenquestions


