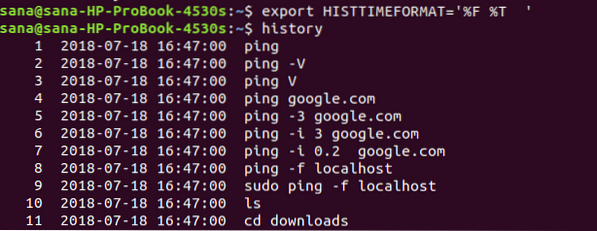Linha de comando do Linux - o Terminal, como todos os shells, mantém um histórico de comandos executados no passado por um usuário. Este histórico é persistente e permanece na memória mesmo quando reinicializamos nosso sistema. Esses comandos armazenados podem ser recuperados e reutilizados por nós da maneira mais ideal para usar com eficiência o recurso de salvamento de histórico da maioria dos shells.
O bash do Linux vem com um comando muito poderoso chamado “história”. Este comando é um comando bash embutido, usado para extrair as informações de histórico sobre comandos que foram executados por usuários Linux em todas as sessões anteriores. Neste tutorial, vamos permitir que você obtenha o melhor do seu histórico de shell, aprendendo o uso adequado do comando history. O Linux armazena o histórico de comandos para um determinado usuário em um arquivo ~ /.bash_history por padrão.
Usaremos o aplicativo Terminal do Linux para executar os comandos mencionados neste tutorial.
Visualizando todo o histórico
Um usuário pode visualizar todo o histórico de seus comandos shell a partir do arquivo de histórico salvo exclusivamente para esse usuário usando o seguinte comando simples:
$ história
O histórico será impresso na tela no seguinte formato padrão:
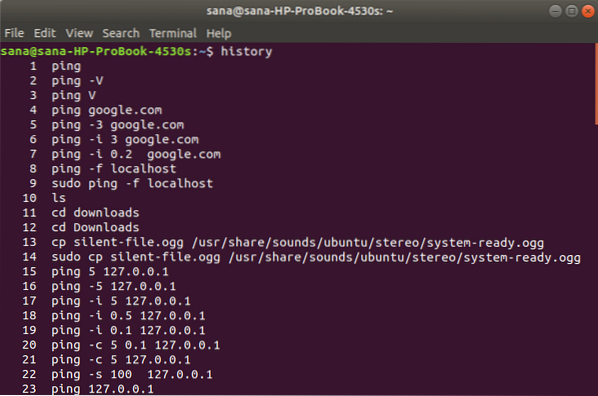
Na imagem acima, você pode ver uma lista de todos os comandos com um número atribuído a cada um deles. O comando número 1 corresponde ao primeiro comando que você executou e o último comando numerado representa o último comando que você executou.
Se você tiver executado muitos comandos desde o uso do bash, você observará que haverá centenas e até milhares desses comandos exibidos aqui. Para acessar alguns comandos relevantes, você pode filtrar os resultados exibidos pelo recurso de histórico. Você também pode personalizar o comando de histórico para mostrar um número específico de comandos para você.
Filtrando a saída do histórico
Se quiser filtrar a saída do histórico com base em uma palavra-chave específica que pode ter usado nos comandos anteriores, você pode usar o comando history da seguinte maneira:
$ história | grep [palavra-chave]
Exemplo: Neste exemplo, quero ver apenas os comandos ping que já executei no shell. Portanto, usarei o seguinte comando:
$ história | grep ping
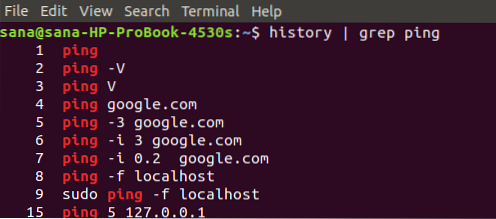
Você pode ver que minha saída agora exibe apenas os comandos, incluindo minha palavra-chave de pesquisa “ping” Anúncio
Visualizando Vários Comandos Recentes
Você também pode visualizar um número específico de comandos, por exemplo:
- Número N de comandos recentes
OU
- N número de comandos mais antigos
N Número de comandos recentes
Você pode visualizar um número específico de comandos executados recentemente por meio do seguinte comando:
$ história | cauda -n
Exemplo:
Neste exemplo, desejo visualizar os últimos 3 comandos que executei, com a palavra-chave 'ping':
$ história | grep ping | tail -3
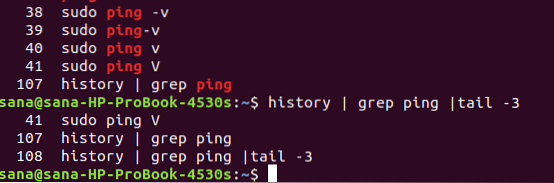
A saída exibe apenas os 3 comandos de ping recentes em vez de todo o histórico
N Número de comandos mais antigos
Você pode visualizar um número específico dos comandos de execução mais antigos por meio do seguinte comando:
$ história | cabeça -n
Exemplo:
Neste exemplo, quero visualizar os 3 comandos mais antigos que executei, com a palavra-chave 'ping':
$ história | grep ping | head -3

A saída exibe apenas os 3 comandos de ping mais antigos em vez de todo o histórico
Listar todos os comandos com data e carimbo de data / hora
Se você deseja visualizar seu histórico de comandos junto com a data e o carimbo de data / hora, use o seguinte comando de exportação:
$ export HISTTIMEFORMAT = "% F,% T"
Agora, quando você deseja visualizar o histórico, basta executar o comando history para ver a saída no seguinte formato:
Por favor, note que esta mudança no formato é temporária e será restaurada ao padrão anterior quando você fechar a sessão.
Comandos de navegação da história
Enquanto estiver na linha de comando, você pode navegar pelos comandos executados anteriormente e também recuperar alguns comandos usados recentemente, fornecendo uma palavra-chave.
Percorrer os comandos
Você pode usar os seguintes controles do teclado para navegar pelos comandos do histórico
| Seta para cima / Ctrl + P | Usando esses controles, você pode exibir o comando anterior usado. Você pode acertar esses controles várias vezes para voltar a um comando específico no histórico. |
| Seta para baixo / Ctrl + N | Usando esses controles, você pode exibir o próximo comando que usou. Você pode acertar esses controles várias vezes para avançar para um comando específico no histórico. |
| Alt + R | Se você editar um comando que retirou do histórico, em uma linha atual, você pode usar este controle para reverter para o comando original. |
Comandos de Chamada
Você pode recuperar, executar ou optar por não executar um comando específico do histórico, usando os seguintes controles:
| Ctrl + R | Usando este controle, você pode chamar de volta um comando do histórico, especificando uma string de pesquisa. |
| Ctrl + O | Usando este controle, você pode executar o comando recuperado por meio de Ctrl + R |
| Ctrl + G | Usando este controle, você pode sair do histórico sem executar o comando que recuperou por meio de Ctrl + R |
Exemplo:
Neste exemplo, pressionei ctrl + R e, em seguida, forneci a string de pesquisa 'ar'. O histórico exibiu o comando 'arch'.
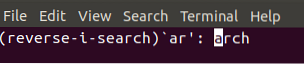
Quando executei o comando 'arch' pressionando ctrl + O, ele exibiu a arquitetura da CPU do meu sistema:

Utilizando o histórico do Bash
A verdadeira magia do histórico do bash é usar vários comandos e personalizar o próprio comando de histórico para fazer o melhor uso do recurso de histórico:
Executando Comandos da História
- Como vimos antes, o comando de histórico exibe os comandos associando um número a cada. Usando o seguinte comando, você pode executar um determinado comando do histórico, com base em seu número:
$ !#
Exemplo:
Aqui estou executando o comando número 95 do meu histórico:
$ !95
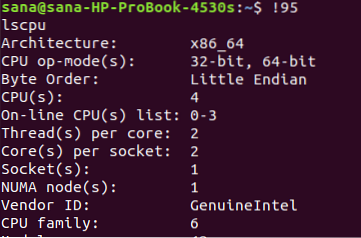
A saída exibe o resultado de 'lscpu' que foi listado como o comando número 95 no meu histórico do bash. Este comando exibe minhas especificações de CPU e sistema operacional.
- Você pode executar novamente o comando anterior usando o seguinte comando:
$ !!
Exemplo:
Aqui você pode ver que executei o comando 'arch'. Ao executar o comando mencionado acima, posso executar novamente o comando 'arch' para visualizar minha arquitetura de CPU da seguinte maneira:
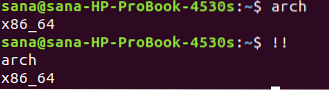
- Para pesquisar um comando no histórico e depois executá-lo, use o seguinte comando:
$ ![palavra-chave]
Exemplo:
Usarei o seguinte comando para executar novamente o último comando com a palavra-chave 'dconf' nele:
$ !dconf

Você pode reconfirmar na imagem a seguir que foi o último comando dconf que executei.

Usando argumentos de comandos anteriores
O bash do Linux permite que você execute um novo comando usando argumentos do comando anterior. É especialmente útil quando você deseja evitar redigitar argumentos longos ou complicados. Você pode usar o seguinte comando para essa finalidade:
Usando o último argumento do comando anterior
$ [Command] !$
A variável !$ tem o último argumento do comando anterior armazenado nele.
Exemplo:
Neste exemplo, vou criar um arquivo com um nome longo.
Nano [longnameOfaFile]
Em seguida, copiarei para outro local, evitando digitar o nome longo novamente da seguinte forma:
Cp !$ [pasta de destino]

Você pode ver que consegui copiar um arquivo sem redigitar o nome do arquivo usando a variável !$
Usando o primeiro argumento do comando anterior
Às vezes, apenas o primeiro argumento do comando anterior é útil no atual.
Nesse caso, você pode usar o seguinte comando:
$ [comando] !^
Exemplo:
No exemplo a seguir, executei o comando ping especificando o nome do host e uma contagem como argumentos. Agora eu quero usar o nome do host (primeiro argumento) em vez de 2 (o último argumento) no meu novo comando. Usarei o seguinte comando para este propósito:
$ ping !^
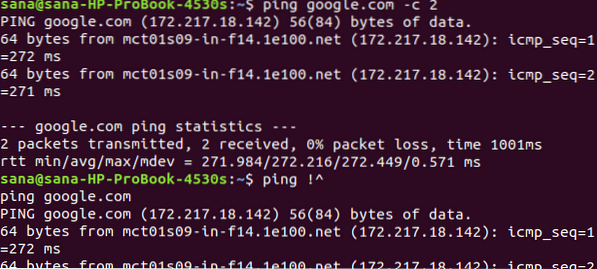
Usando todos os argumentos do comando anterior
Você também pode usar todos os argumentos do comando anterior usando o seguinte comando:
$ !*
Usando um argumento de um comando de histórico
Você também pode usar comandos de seu histórico, reutilizando seus argumentos. Use o seguinte comando para este propósito:
$ [comando] ![palavra-chave]: #
Exemplo:
$ echo !cp: 2
Este comando terá os seguintes parâmetros:
comando: eco
Palavra-chave: cp
#: 2 (segundo argumento do comando)
A saída a seguir mostra o segundo argumento do último comando cp que executei:
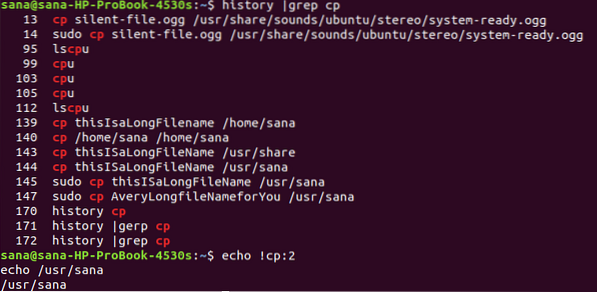
Usando todos os argumentos de um comando de histórico
O comando a seguir armazenará todos os argumentos do comando de histórico pesquisado e os usará no comando atual:
$ comando ![palavra-chave]: *
Exemplo:
No comando a seguir, irei imprimir todos os argumentos do último comando cp usando o comando echo da seguinte maneira:
$ echo ![cp]: *
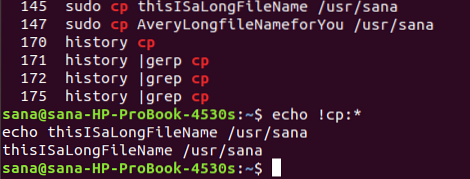
Modificando e executando comandos anteriores
Se você digitou incorretamente um comando ou deseja executá-lo novamente, alterando algum texto nele; a seguir está a maneira de fazer isso:
$ ^ [previoustext] ^ [newtext]
Exemplo:
Eu digitei incorretamente o comando 'grep' como 'gep' e agora quero executar o comando corrigindo o texto:
$ ^ gep ^ grep
Agora você pode ver que meu comando corrigido será executado corretamente da seguinte maneira:
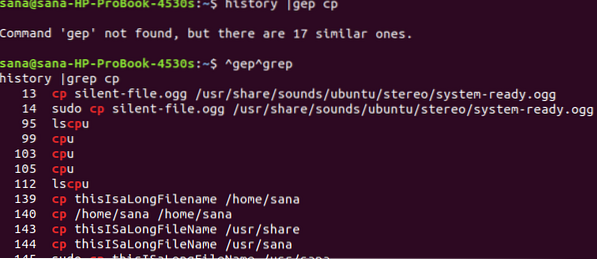
Limpando o histórico
Para apagar o histórico de seu bash, use o seguinte comando:
$ history -c
Este comando irá limpar seu histórico e remover todo o conteúdo do arquivo ~ /.bash_history
Neste tutorial, aprendemos que, embora imprimir todo o conteúdo do histórico possa não ser tão útil, otimizar a saída por meio dos comandos que aprendemos é a verdadeira virada de jogo. Praticar junto com este artigo permitirá que você visualize os comandos exatos que deseja, reexecute e reutilize esses comandos e também use argumentos de comandos executados anteriormente para otimizar novos.
 Phenquestions
Phenquestions