Com uma gama tão ampla de funcionalidades, o OpenCV encontrou seu uso ao longo dos anos na tecnologia de reconhecimento facial, imagens médicas, vídeo de vigilância e até mesmo em serviços comerciais, como VFX e rastreamento de movimento na indústria cinematográfica.
Este artigo fornece um tutorial que mostra como instalar o OpenCV 4 em seu Ubuntu 20.40 sistema e como obter o máximo desta biblioteca instalando os pacotes mais recomendados.
Começaremos instalando as dependências do OpenCV antes de instalar o OpenCV.
Etapa 1: atualize seu sistema
Primeiro, abra o terminal e digite o seguinte para atualizar seu sistema:
$ sudo apt update && upgrade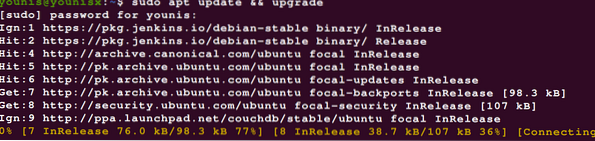
Etapa 2: Baixar Bibliotecas Adicionais
Em seguida, solicite e instale as ferramentas de desenvolvedor e bibliotecas de E / S visuais para visualizar e editar arquivos de imagem e vídeo. Use os seguintes comandos para fazer isso:
$ sudo apt install build-essential cmake unzip pkg-config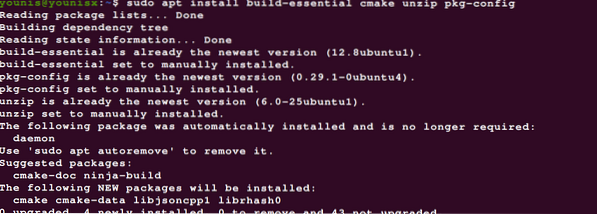
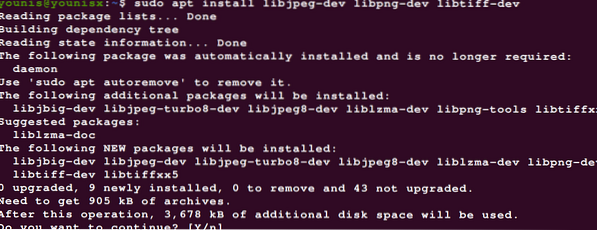
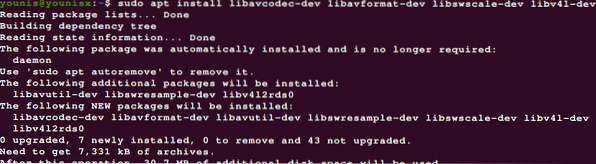
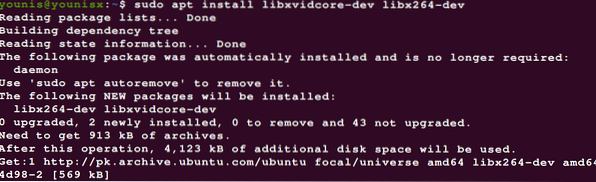
Para aprimorar ainda mais o OpenCV, instale os pacotes abaixo:
$ sudo apt install libatlas-base-dev gfortran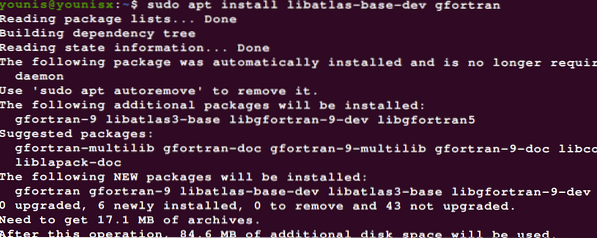
Etapa 3: Baixe o Gnome ToolKit
Gnome Toolkit (GTK) é um kit de ferramentas de widget gratuito e de código aberto que pode ser usado para criar GUIs. Digite o comando abaixo para baixar o Gnome Toolkit:
$ sudo apt install libgtk-3-dev
Etapa 4: instalar cabeçalhos de desenvolvimento Python 3
Use os seguintes códigos para instalar os cabeçalhos de desenvolvimento Python 3:
$ sudo apt-get install python3-dev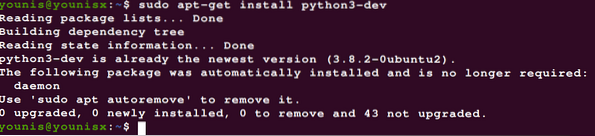
Observação: se você ainda não sabia, estamos realizando a instalação com ligações Python 3.
Com as dependências instaladas, podemos passar para o download do OpenCV.
Etapa 5: Baixe o OpenCV
Baixar OpenCV é bastante simples. Basta ir para a sua pasta de início e baixar o OpenCV e opencv_contrib, que vem com alguns mods que aumentam a funcionalidade do OpenCV. Para fazer isso, digite o seguinte:
$ cd ~$ wget -O opencv.zip https: // github.com / opencv / opencv / archive / 4.0.0.fecho eclair
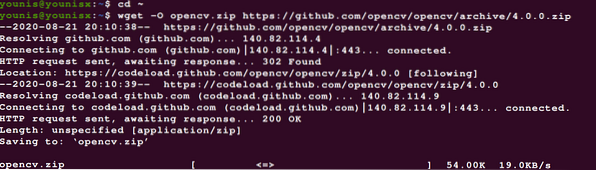
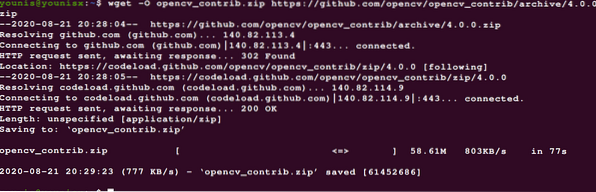
Em seguida, extraia os arquivos com os comandos abaixo:
$ unzip opencv.fecho eclair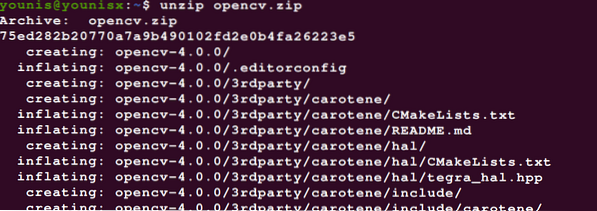
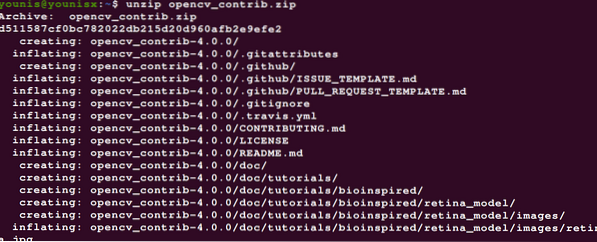
Esta etapa é opcional. Você pode escolher renomear os diretórios digitando os comandos abaixo:
$ mv opencv-4.0.0 opencv

Etapa 6: otimize Python 3 VE para OpenCV
Nesta etapa, vamos instalar o pip. Digite os seguintes comandos para fazer isso:
$ wget https: // bootstrap.pypa.io / get-pip.py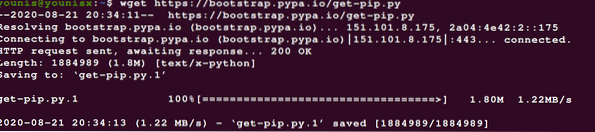

Etapa 7: acostume-se com o VE para desenvolvimento Python
Com um ambiente virtual, você pode trabalhar com duas dependências de versão de software paralelas.
Aqui, usaremos os pacotes virtualenv e virtualenvwrapper para navegar nos ambientes virtuais Python.
Para instalar os pacotes virtualenv e virtualenvwrapper e criar Python VEs com eles, digite o seguinte:
$ sudo pip install virtualenv virtualenvwrapper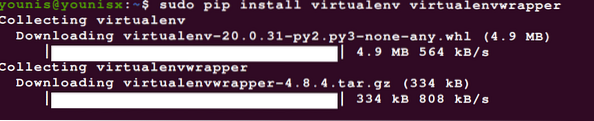

Digite o seguinte código para anexar seu ~ /.arquivo bashrc:
$ echo -e "\ n # virtualenv and virtualenvwrapper" >> ~ /.bashrc



Agora, fonte do ~ /.arquivo bashrc com o seguinte:
$ source ~ /.bashrc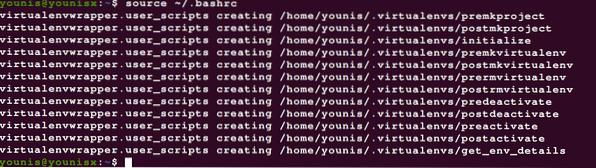
Etapa 8: Criação de um ambiente virtual
Agora, podemos prosseguir para a criação de um ambiente virtual OpenCV 4 + Python 3. Digite o seguinte código para criar um ambiente virtual Python 3.
$ mkvirtualenv cv -p python3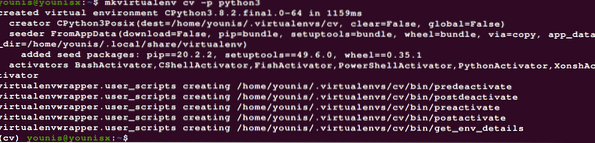
Como você pode ver, chamamos nosso VE de 'cv;' Você pode dar qualquer nome ao seu VE, embora seja preferível mantê-los curtos e relevantes.
Criamos o py3cv4 VE para usar com Python 3 + OpenCV 4. Para ver em qual VE você está, digite o seguinte comando:
$ workon cv
Etapa 9: Instale o NumPy
NumPy é um pacote de biblioteca Python que adiciona a ele instalando funções matemáticas de alto nível e suportando matrizes e matrizes multidimensionais. É provável que seja útil quando você estiver usando o OpenCV, por isso recomendamos que você o instale. Emita o seguinte comando para fazer isso:
$ pip install numpy
Etapa 10: vincular o OpenCV 4 ao ambiente virtual
Procure a versão do Python instalada em seu sistema, digitando o seguinte:
$ workon cv

Agora que você conhece a versão do Python que está usando, pode retrabalhar o diretório de pacotes do site.
Etapa 11: Verificando a instalação
Você pode verificar se o OpenCV está instalado corretamente e funcionará sem problemas digitando o seguinte comando:
$ workon cv

Isso ativa o ambiente virtual e executa o interpretador Python vinculado ao VE que você acabou de ativar.
Conclusão
E isso envolve tudo. Este artigo forneceu um passo a passo para ajudá-lo a colocar o OpenCV em funcionamento no seu sistema Ubuntu. Vimos várias dependências que adicionam mais funcionalidade ao OpenCV e mostramos como instalar essas dependências. Também criamos um ambiente virtual Python 3 e o vinculamos à nossa instalação do OpenCV. Depois de seguir as etapas listadas neste artigo, você deve ter instalado com êxito o OpenCV em seu Ubuntu 20.24 servidores.
 Phenquestions
Phenquestions


