Soluções para o erro
O erro de tempo limite geralmente ocorre devido à falta de comunicação entre o seu navegador e o site que você está tentando acessar. Isso ocorre porque o seu navegador não pode receber os dados ou o tempo que levou para ultrapassar o tempo limite da sessão e não conseguiu estabelecer uma conexão.
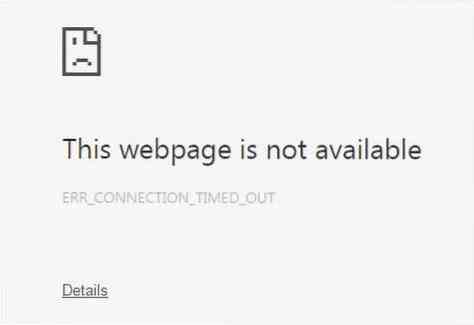
Existem vários métodos com os quais você pode resolver esse problema. Vamos agora explorar todos eles.
1) Limpando os dados de navegação do Chrome
Freqüentemente, o motivo pelo qual sua conexão pode estar atingindo o tempo limite é devido a cookies ou caches serem corrompidos e criar problemas para estabelecer uma conexão entre o seu navegador e o servidor do site. Portanto, uma boa opção é limpar seus dados de navegação do Google Chrome. Para fazer isso, abra o Google Chrome e clique no botão três pontos verticais, vou ao Mais ferramentas opção e, finalmente, selecione a Limpar dados de navegação opção. Você também pode abrir isto usando o atalho Ctrl + Shift + Delete.
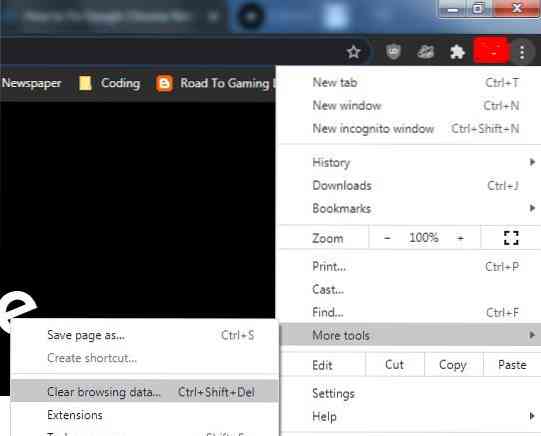
Isso abrirá uma janela, com várias opções para você selecionar, especialmente um período de tempo a partir de quando você deseja começar a remover seus dados de navegação. A seção Básico será suficiente para resolver este erro; no entanto, se houver algumas configurações específicas do site que você acha que estão criando problemas, você pode escolhê-las na seção Avançado.
Limpar dados de navegação:
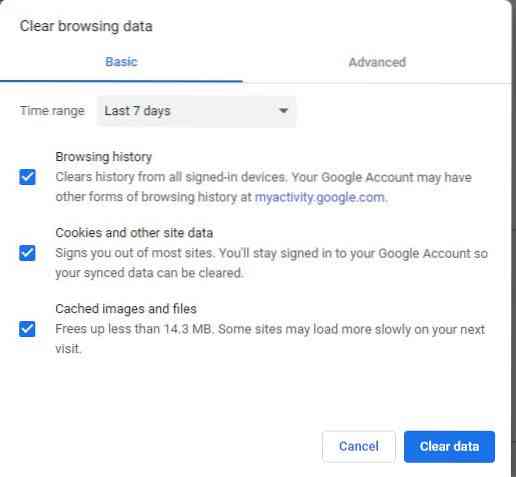
Configurações do site na guia Avançada:
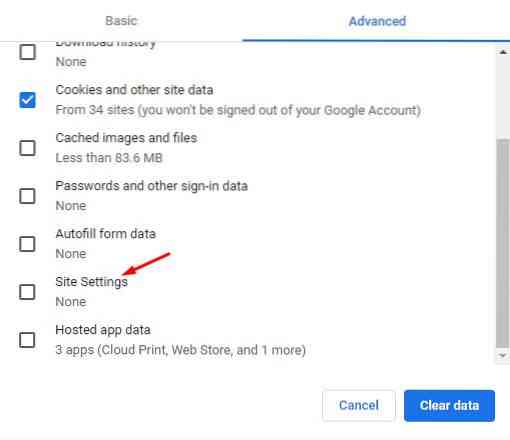
Reinicie o navegador Chrome e verifique se a página da web está carregando ou não.
2) Desativando Firewall
Outra razão pela qual você pode estar recebendo um erro de tempo limite no Chrome pode ser devido ao seu Firewall tentar bloquear a conexão entre o seu navegador e o servidor. Firewalls são recursos de segurança instalados para proteger seus sistemas e bloquear páginas suspeitas. No entanto, às vezes acaba bloqueando páginas seguras. No Windows, você deve verificar isso por meio do Firewall do Windows. Primeiro, procure Firewall no menu de pesquisa e abra-o.
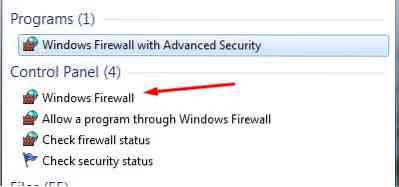
Em seguida, clique em Ativar ou desativar o Firewall do Windows.
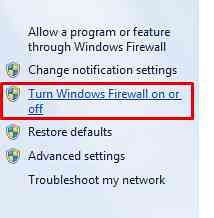
Você precisa clicar na opção Desativar o Firewall do Windows nas configurações de local da rede privada aqui.
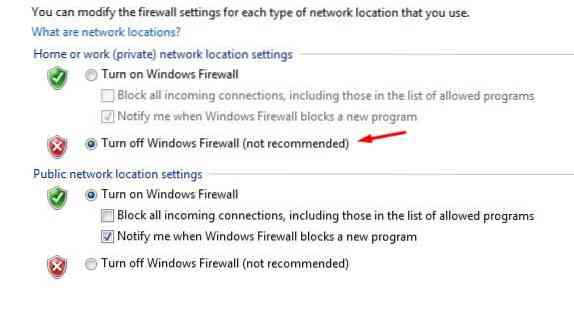
Em seguida, clique em OK e agora você verá o seguinte na página inicial do Firewall principal.
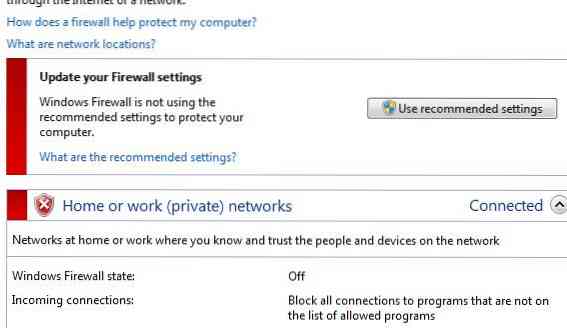
Agora, mais uma vez, verifique se o seu Chrome está carregando o site ou não.
3) Editando seu arquivo de hosts do Windows
Outra alternativa para corrigir o erro de tempo limite é verificar seu arquivo de hosts do Windows em busca de nomes de sites que não estão sendo acessados. Pode haver uma chance de eles serem bloqueados pelo arquivo dos hosts. Para editar o arquivo host, abra Meu Computador e vá para o seguinte diretório: C: \ Windows \ System32 \ drivers \ etc. Aqui, você verá um arquivo com o nome hosts. Abra o arquivo clicando com o botão direito sobre ele e usando um bloco de notas ou software semelhante para abri-lo. Agora verifique se os nomes dos sites não são mencionados após a seção localhost.
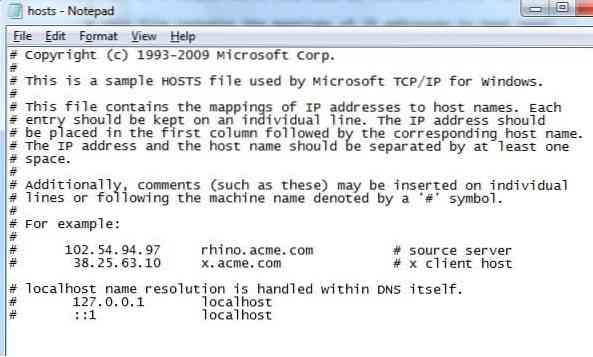
Se você vir os nomes, remova-os, salve o arquivo do host e, mais uma vez, abra o Chrome e verifique se ele está carregando sua página da web.
4) Redefinindo e liberando DNS
Semelhante à remoção de seus dados de navegação, você também pode tentar limpar seu cache DNS, pois o site que você está tentando acessar pode não permitir que uma conexão seja estabelecida com seu endereço IP. Para fazer isso, abra o terminal escrevendo o prompt de comando na barra de pesquisa e abrindo o programa do prompt de comando.
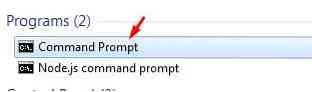
Em seguida, digite os seguintes comandos para liberar o cache DNS e renovar seu endereço IP:
$ ipconfig / flushdns$ ipconfig / registerdns
$ ipconfig / release
$ ipconfig / renew
Depois disso, execute o seguinte comando para redefini-lo:
$ netsh winsock resetReinicie seu computador agora e tente mais uma vez carregar sua página da web no Chrome.
5) Definição das configurações de LAN
Outra alternativa é olhar dentro de suas configurações de LAN e ajustar algumas configurações. Para fazer isso, abra o Painel de controle, Clique em Rede e Internet e então selecione opções de Internet.
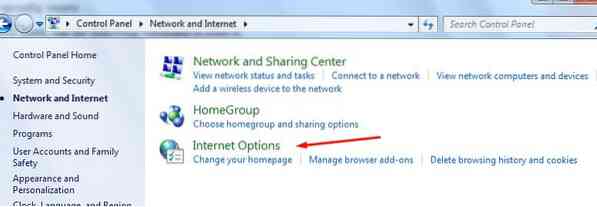
Depois de selecionar isso, uma janela será aberta na qual clique na guia de conexões para abri-la.
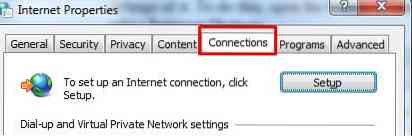
Em seguida, clique no Configurações de lan botão encontrado na seção LAN.
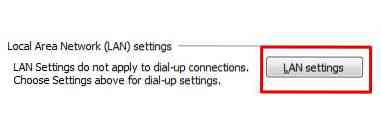
Aqui, desmarque a opção Usar um servidor proxy encontrada na seção Servidor proxy e clique em OK.
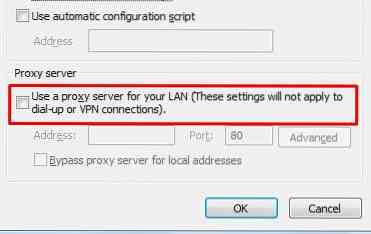
Depois de definir as configurações de LAN, reinicie o sistema e, ao reiniciar, abra o Chrome e verifique se ele está carregando sua página da web.
Conclusão?
O Chrome é um excelente navegador que tornou o processo de acesso à Internet muito mais fácil. Mas, como todas as invenções, não é isento de falhas e pode apresentar alguns erros. Portanto, é essencial saber como lidar com esses erros em tempo hábil.
 Phenquestions
Phenquestions


