Todos nós sabemos que a Microsoft introduziu os aplicativos de IU do Windows Metro no Windows 8. Com ele, podemos baixar nosso aplicativo favorito, da Windows Store, direto para o nosso Windows. No entanto, às vezes pode acontecer que o download não seja concluído e você receba a seguinte mensagem de erro:
Não foi possível concluir sua compra. Algo aconteceu e sua compra não pode ser concluída
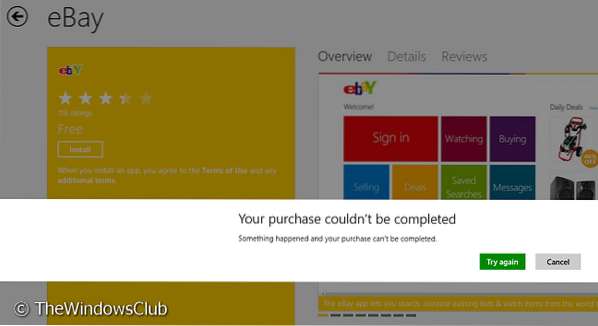
Neste artigo, mostraremos como você pode solucionar o problema e resolver o problema. Meus agradecimentos a Anand Khanse, MVP, por sugerir várias das seguintes etapas de solução de problemas.
Muitos usuários enfrentam o “Sua compra não pôde ser concluída” erro, embora às vezes os usuários possam receber adicionalmente, um código de erro como 0x80070422. Este erro é recebido gratuitamente e também para aplicativos pagos. No entanto, esses tipos de erros precisam de tratamento semelhante. Você não precisa seguir todas essas sugestões. Apenas veja qual te ajuda.
- Em primeiro lugar, certifique-se de definir a região, hora e data corretas. Altere as configurações, se necessário.
- Execute o Verificador de arquivos do sistema para verificar a integridade dos arquivos do sistema. Reinício.
- Em seguida, limpe o cache do aplicativo e veja se isso ajuda.
- Continuando, você pode executar o Windows App Troubleshooter e o Windows Update Troubleshooter para ver se isso ajuda você. Isso corrigirá problemas relativos à resolução, drivers, problemas do Windows Update, etc.
Depois de fazer essas noções básicas, você pode seguir em frente e ver se alguma dessas correções o ajuda:
Mude para a conta local da conta da Microsoft ou vice-versa
1. Aperte Tecla Windows + I na área de trabalho, clique em Alterar configurações do PC.
2. Navegar para Comercial no LHS, em sua conta de usuário, clique em Mudar para uma conta local. É isso. Reinicie e seu problema deve ser corrigido agora.
Reinicie as atualizações do Windows
1. Aperte Tecla Windows + Q, modelo cmd. Escolha Prompt de comando dos resultados da pesquisa.
2. Clique com o botão direito em Prompt de comando, nas opções inferiores, selecione Executar como administrador.
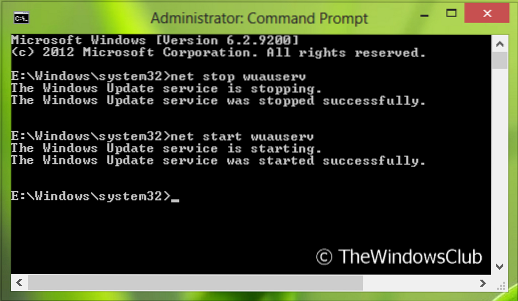
3. Agora execute estes comandos um por um:
- net stop wuauserv
- net start wuauserv
Reinicie uma vez, você pode não ter o problema novamente. Se você ainda enfrentar o problema, tente a próxima sugestão.
Certifique-se de que o serviço Windows Update seja iniciado automaticamente
Por padrão, o serviço Windows Update é configurado para iniciar automaticamente. Mas se você alterou algumas configurações, pode redefinir a configuração do Windows Update de volta ao padrão por meio do Painel de Controle ou realizar as seguintes etapas:
1. Aperte Tecla Windows + R , modelo Serviços.msc no Corre caixa de diálogo. Clique OK.
2. De Serviços janela, procure atualização do Windows serviço, já que você está enfrentando o problema, pode ter Desativado ou Manual Tipo de inicialização.
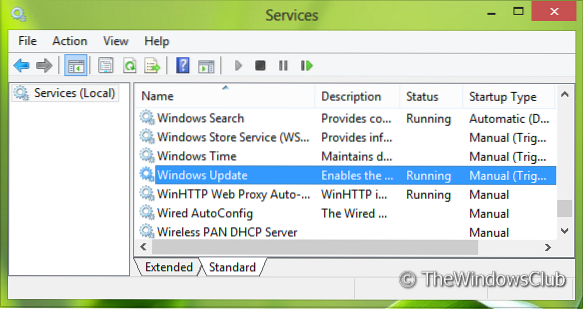
3. Clique duas vezes no mesmo serviço para modificar seu Tipo de inicialização. Selecione Automático da lista suspensa como mostrado. Clique Aplicar seguido pela OK.
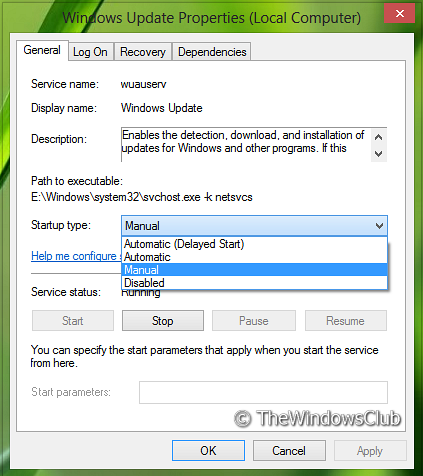
Agora reinicie. Felizmente, você não encontrará mais o problema.
Informe-nos se esta postagem o ajudou e qual solução ajudou você.
Essas postagens também podem interessar a você:
- Correção: este aplicativo não foi instalado, código de erro 0x8024001e
- Código de erro 0x8024600e ao tentar instalar ou atualizar aplicativos da Windows Store
- Correção: algo aconteceu e este aplicativo não pôde ser instalado. Código de erro 0x80073cf9
- CORREÇÃO: Não é possível instalar aplicativos da Windows Store
- Solucionar e corrigir problemas de aplicativos com o Solucionador de problemas de aplicativos do Windows 8.
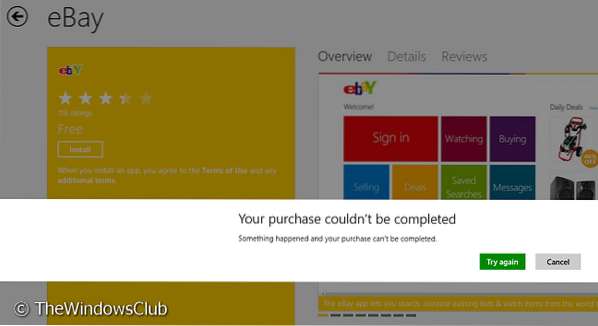
 Phenquestions
Phenquestions


