Depois de inicializar duas vezes o Kali Linux com o Ubuntu, descobri que a conexão sem fio não estava funcionando quando inicializei meu sistema Ubuntu. O sistema não detecta ou se conecta a qualquer rede WiFi. Já enfrentei esse problema antes, principalmente com laptops HP, mas hoje era outro modelo de laptop.
Para a HP, o ponto principal era que o Ubuntu não suporta o driver WiFi RTL8723de. No entanto, Linux Kernel 5.A versão 4 pareceu resolver este problema, pois o Ubuntu funcionou perfeitamente com o driver. Mas ainda temos alguns usuários reclamando desse problema.
Mesmo que não possamos usar a conexão sem fio, precisamos de acesso à Internet para resolver este problema. Uma solução rápida seria conectar seu PC a uma conexão com fio usando a porta Ethernet. Se isso não for possível, você pode optar por Tethering usando seu telefone (Android ou IOS).
Corrigir erro de adaptador WiFi não encontrado no Ubuntu
Esta postagem mostrará como corrigir esse erro e fazer com que sua conexão sem fio funcione. Precisamos executar alguns comandos no Terminal, o que pode ser bastante complicado para um iniciante. No entanto, por favor, não entre em pânico; copie todos os comandos e cole-os no seu Terminal. Você pode ler nossa postagem sobre Dez comandos básicos do Linux para aprender para todos os iniciantes.
Método 1: obtenha os códigos rtlwifi mais recentes da Realtek
Esse é um dos métodos que eu recomendo fortemente para usuários HP que enfrentam este problema.
Etapa 1: reinicie o PC e entre na BIOS. Certifique-se de que a opção de rede sem fio está habilitada. Para acessar o BIOS, pode ser necessário pressionar teclas de função específicas, dependendo da marca do laptop. Você pode verificar algumas dessas chaves para marcas populares de laptop em nosso artigo Como inicializar seu PC a partir de uma unidade USB.
Passo 2. Faça login em seu sistema Ubuntu e inicie o Terminal. Você pode fazer isso facilmente com a combinação de Ctrl + Alt + T.
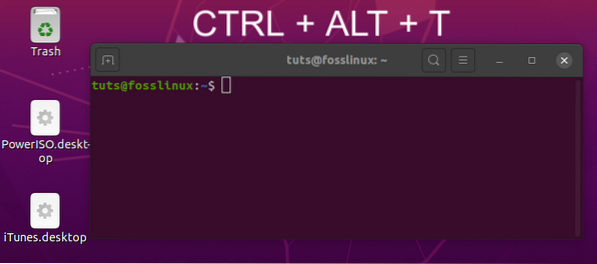
etapa 3. Em seguida, precisaremos instalar ferramentas de construção para automatizar a execução do código-fonte que iremos baixar. Execute o comando abaixo na linha de comando.
sudo apt-get install linux-headers - $ (uname -r) build-essential git
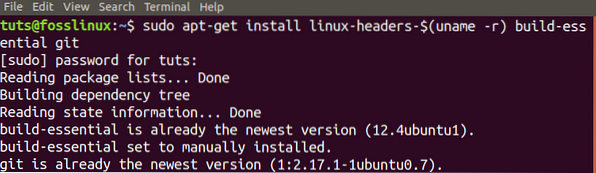
Passo 4. Agora, precisaremos baixar o repositório git para os mais novos códigos Realtek rtlwifi. Se você não tem Git instalado em seu sistema, primeiro execute o comando abaixo. Além disso, dê uma olhada em nossos 20 principais comandos Git com exemplos práticos.
$ sudo apt install git
Em seguida, clone o código-fonte em seu sistema.
git clone https: // github.com / lwfinger / rtw88.idiota
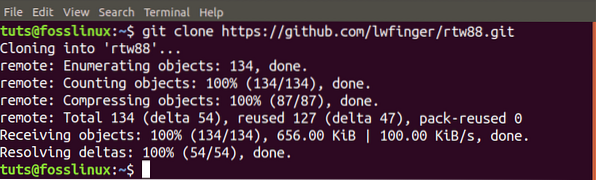
Etapa 5. Navegue até a pasta rtw88 agora criada com o comando cd.
$ cd rtw88 /

Etapa 6. Prossiga para instalar os drivers com os comandos abaixo.
$ make
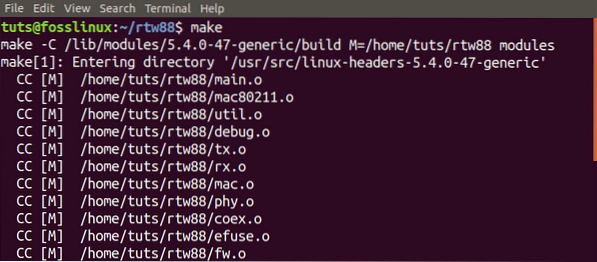
Se você receber um erro como “Make command not found,” execute os comandos abaixo para instalar o Make.
sudo apt-get install make sudo apt-get install make-guile
Prossiga para executar o comando abaixo:
$ sudo make install
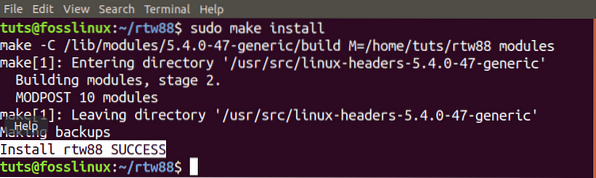
Etapa 7. Assim que o processo for concluído e a instalação for um sucesso, carregue os novos drivers com os seguintes comandos:
$ sudo modprobe -r rtl8723de $ sudo modprobe rtl8723dehould
Sua rede sem fio agora deve começar a funcionar imediatamente.
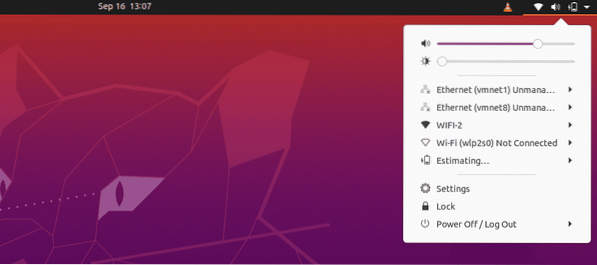
Se a conexão sem fio ainda não estiver funcionando, você pode considerar colocar o driver Broadcom na lista negra e usar esses módulos instalados. Siga os passos abaixo:
Etapa 8. Remova e coloque na lista negra os drivers Broadcom.
sudo apt purge bcmwl-kernel-source

sudo sed -i '/ blacklist bcma / d' / etc / modprobe.d / lista negra.conf sudo sed -i '/ lista negra brcmsmac / d' / etc / modprobe.d / lista negra.conf

Reinicie o seu PC.
Se você notar um sinal fraco, execute o comando abaixo:
sudo modprobe -r rtl8723de && sleep 5 && sudo modprobe rtl8723de ant_sel = 1
Se você ainda não consegue ver nenhum efeito e o wireless ainda não está funcionando, ou você está tendo um sinal fraco, execute o comando abaixo:
sudo modprobe -r rtl8723de && sleep 5 && sudo modprobe rtl8723de ant_sel = 2
Agora, para garantir que você não executará os dois últimos comandos toda vez que reiniciar o sistema Ubuntu, escreva a regra no arquivo de configurações com o comando abaixo:
sudo modprobe -r rtl8723de && sleep 5 && sudo modprobe rtl8723de ant_sel = 2
Método 2: usar a imagem ISO do Ubuntu para instalar drivers
Um fato notável é que este método não requer que você tenha uma conexão com a internet.
Etapa 1: copie a imagem ISO do Ubuntu em seu diretório inicial. Renomeie-o para um nome simples, como 'ubuntu.iso.'
Etapa 2: Inicie o Terminal e monte a imagem ISO no sistema como um CD / DVD.
sudo mkdir / media / cdrom cd ~ sudo mount -o loop ubuntu.iso / media / cdrom
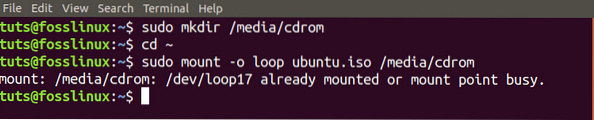
etapa 3. Agora, inicie o Atualizações de software aplicativo no menu de aplicativos.
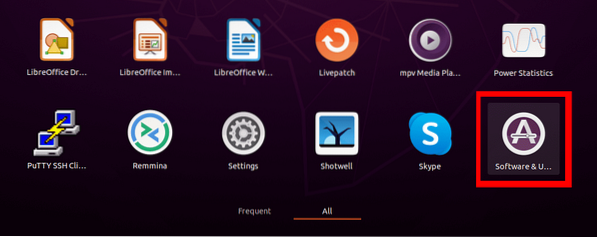
Passo 4. Clique na guia Ubuntu Software e marque a caixa 'Instalável a partir de CD-Rom / DVD.' Uma janela aparecerá e você deverá inserir a senha de root.
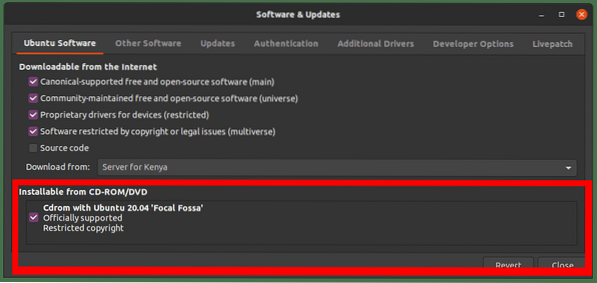
Etapa 5. Clique na guia Drivers Adicionais. Se você ver a declaração “Nenhum driver adicional disponível,” este método não funcionará para você. Se você vir os drivers proprietários listados, pode prosseguir.
Selecione os drivers proprietários e clique no botão Aplicar alterações. No meu caso, meu sistema suporta drivers Broadcom.
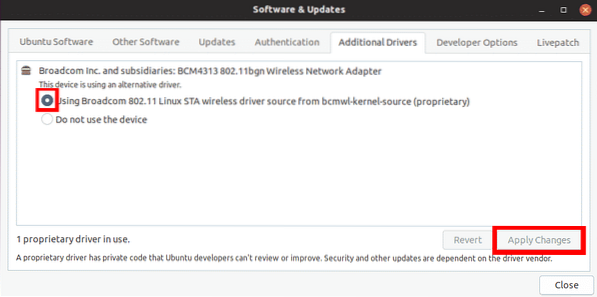
Uma vez feito isso, seu problema de conexão sem fio deve ser resolvido e você pode ver suas redes WiFi.
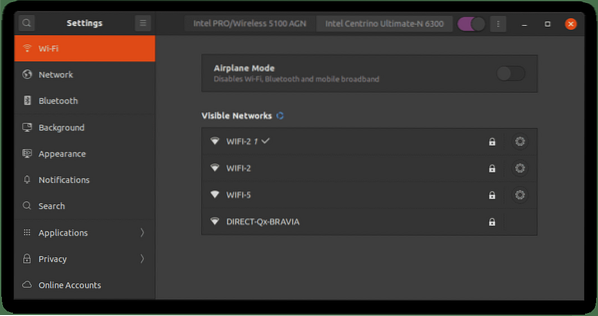
Caso este método não funcione para você ou o driver proprietário adicional não possa ser instalado, use o terceiro método abaixo. No entanto, isso é exclusivamente para sistemas que suportam drivers Broadcom.
Método 3: Corrigir erro de adaptador sem fio encontrado para Ubuntu com adaptadores sem fio Broadcom
Observação: este método é para um sistema que oferece suporte a drivers da série Broadcom 43.
Passo 1. Certifique-se de que seu sistema seja compatível com o adaptador da série Broadcom 43 com o comando abaixo:
rede sudo lshw -C
Se você vir um adaptador com a etiqueta começando com BCM43, como na imagem abaixo, você está pronto para ir.
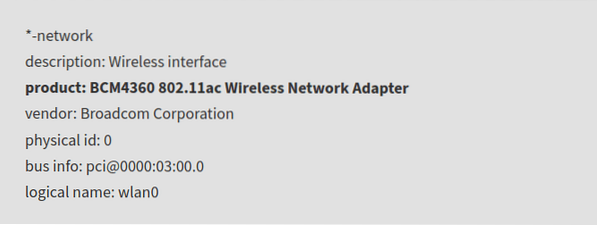
Passo 2. Desinstale qualquer driver Broadcom instalado com o comando abaixo:
sudo apt remove broadcom-sta-dkms bcmwl-kernel-source
etapa 3. Instale os drivers da Série BCM43 com o comando abaixo:
sudo apt install firmware-b43-installer
Agora, verifique sua conexão sem fio. O problema deve ser resolvido.
Conclusão
Às vezes, solucionar problemas de rede no Linux pode ser bastante opressor. Já enfrentei esse problema antes, mas o método um sempre funciona. Para usuários no campo de teste de penetração, o Kali Linux mais recente (2020) teve esse problema, mas foi resolvido com as versões subsequentes. No entanto, se você ainda estiver enfrentando o problema, os métodos acima funcionam perfeitamente.
 Phenquestions
Phenquestions



