No domingo passado, enquanto transferia alguns arquivos do PC do meu amigo para a minha unidade flash USB, recebi um erro dizendo que O arquivo Ubuntu.vdi é muito grande para o sistema de arquivos de destino. A capacidade da minha unidade flash USB é de 16 GB (a capacidade real é 14.9 GB) e o tamanho do arquivo em questão era de apenas 6.87GB.
Quando abri as propriedades do drive USB para verificar o espaço livre disponível em disco, percebi que o drive USB estava formatado no sistema de arquivos FAT32 e esse foi o motivo do erro.
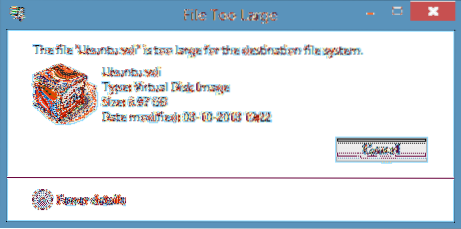
Para quem não sabe, você não pode transferir um arquivo maior do que 4 GB para uma unidade formatada no sistema de arquivos FAT32, mesmo se a capacidade real da sua unidade for superior a 4 GB. Quando você tenta transferir um arquivo com mais de 4 GB, o Windows mostra O arquivo 'nome do arquivo' é muito grande para o sistema de arquivos de destino erro.
Em palavras simples, se você tem um arquivo denominado XYZ de 5 GB e deseja transferir o arquivo para uma unidade formatada no sistema de arquivos FAT32, você precisa dividir o arquivo selecionado em dois usando um software de compactação de arquivo ou formatar a unidade em Sistema de arquivos NTFS para poder transferir o arquivo.
Se você não tiver certeza de como converter uma unidade de sistema de arquivos FAT para NTFS, poderá fazê-lo seguindo as instruções mencionadas em um dos dois métodos.
Método 1:
Passo 1: Faça backup de todos os arquivos importantes de sua unidade USB, pois todos os dados da unidade serão apagados durante a conversão do sistema de arquivos.
Passo 2: Abra o computador (este PC no Windows 8.1), clique com o botão direito na unidade USB que você deseja converter para NTFS e clique em Propriedades.
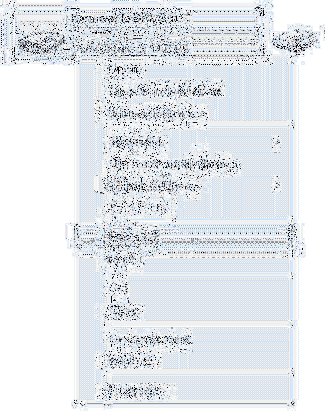
Etapa 3: Na caixa de diálogo Propriedades, expanda o menu suspenso Sistema de arquivos, selecione NTFS como seu sistema de arquivos e clique em Começar botão para começar a formatar a unidade em NTFS. Uma vez feito isso, você verá a mensagem Format complete na tela.
Clique OK botão quando você vê a caixa de diálogo de confirmação.
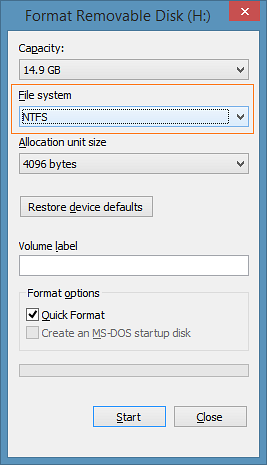
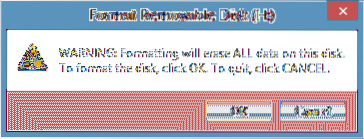
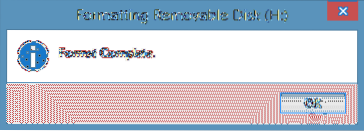
Método 2: Formatando a unidade em NTFS via Prompt de Comando.
(Use este método se o método mencionado acima não funcionar)
Passo 1: Abra o Prompt de Comando como administrador. Se você estiver no Windows 7, abra o menu Iniciar, digite CMD e pressione simultaneamente as teclas Ctrl + Shift + Enter para executar o Prompt de Comando como administrador.

E se você estiver no Windows 8 ou Windows 8.1, mude para a tela Iniciar, digite Prompt de Comando e pressione simultaneamente as teclas Ctrl + Shift + Enter para abrir o Prompt de Comando elevado. Sugerimos que você siga nossas 4 maneiras de abrir o Prompt de Comando como administrador no Windows 8.1 guia para instruções detalhadas.
Passo 2: Assim que o Prompt de Comando elevado for iniciado, digite o seguinte comando e pressione a tecla Enter.
converter X: / fs: ntfs / nosecurity
No comando acima, substitua “X” pela letra da unidade de sua unidade USB.
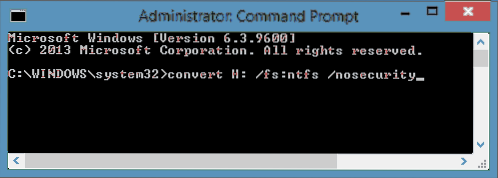
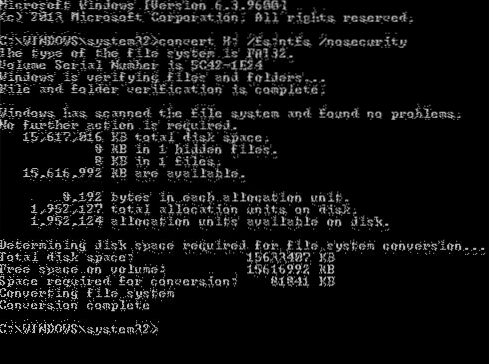
Uma vez feito, você verá Conversão completa mensagem. Feche o prompt de comando. É isso!
Como formatar um disco rígido externo no guia do sistema de arquivos FAT32 também pode ser do seu interesse.
 Phenquestions
Phenquestions


