Arquivo do gerenciador de filtros ou fltmgr.sys é responsável por garantir que todos os arquivos armazenados no disco rígido de um usuário permaneçam em seus respectivos locais. O erro de tela azul EXCEÇÃO DE SERVIÇO DE SISTEMA (fltmgr.sys) é causado por um erro com o driver responsável por habilitar a comunicação entre o hardware e o computador. Isso significa que este driver permite o acesso direto ao hardware interno da própria CPU. Para quem está curioso, fltmgr.sys está localizado em C: \ Windows \ System32 \ drivers.

Muitas vezes, um BSOD ocorre devido a um erro neste arquivo, conforme mencionado acima. Mas há até momentos em que você não consegue fazer login no seu computador após ele reiniciar devido a este erro. Então, cobriremos este cenário também.
SYSTEM_SERVICE_EXCEPTION (fltmgr.sys) Erro de tela azul
Cobriremos quatro métodos principais pelos quais tentaremos corrigir os problemas. No entanto, é sempre aconselhável criar um Ponto de Restauração do Sistema em seu computador. Além disso, para realizar todas essas correções, recomendamos que você inicialize no Modo de segurança primeiro. Depois de inicializar no modo de segurança, siga estes métodos um por um.
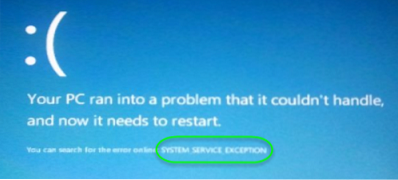
1] Execute o Windows Update
Desde a fonte deste fltmgr.o arquivo sys é da Microsoft; você pode querer executar o Windows Update e ver se ele resolve o problema.
2] Execute sfc / scannow
Agora aperte WINKEY + X combinação de botões ou clique com o botão direito do mouse no botão Iniciar e clique em Prompt de Comando (Admin) ou apenas pesquise por cmd na caixa de pesquisa da Cortana, clique com o botão direito do mouse no ícone do Prompt de Comando e clique em Executar como administrador. Clique em sim para o prompt de UAC ou controle de conta de usuário que você obtém. Então, a janela do Prompt de Comando será finalmente aberta.
Depois disso, digite o seguinte comando,
sfc / scannow
E então aperte Entrar.
Deixe que ele verifique se há erros em todo o disco e, em seguida, Reinício seu computador para verificar se ele corrigiu o erro de tela azul da morte.
3] Execute o solucionador de problemas de tela azul
Você também pode executar o solucionador de problemas de tela azul. O Solucionador de problemas integrado é fácil de executar e corrige BSODs automaticamente. O solucionador de problemas de tela azul do Windows 10 online da Microsoft é um assistente criado para ajudar usuários novatos a corrigir seus erros de parada. Ele oferece links úteis ao longo do caminho.
4] Verificando o hardware para problemas físicos
Às vezes, o hardware com defeito também pode resultar no driver do software não funcionando corretamente. Recomendamos verificar os componentes internos da CPU para quaisquer problemas. Esses problemas não são causados apenas quando o dispositivo encontra danos físicos, mas também podem ser causados devido a flutuações de tensão e curtos-circuitos.
Você também pode querer executar o ChkDsk. Você pode executar um comando como o seguinte para verificar e reparar erros de disco em sua unidade C:
chkdsk c: / f / r
Tudo de bom!

 Phenquestions
Phenquestions


