Se você achar que seu Os gadgets do Windows 7 não estão funcionando corretamente, aqui estão algumas etapas de solução de problemas que você pode tentar. Talvez você esteja enfrentando problemas com os gadgets que não abrem ou ocupam muita memória ou talvez às vezes o gadget do Google Agenda simplesmente não mostre nada nele! Aqui estão algumas soluções possíveis que podem resolver seus problemas.
Os gadgets do Windows 7 não estão funcionando
(I) Restaurar o gadget para as configurações padrão.
1. Vá para o Painel de Controle e mude o Modo de Exibição para Categoria.
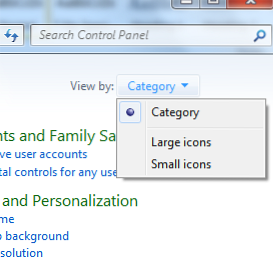
2. Selecione Aparência e Personalização.
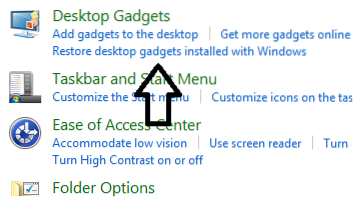
3. Então clique em Restaurar gadgets da área de trabalho instalados com o Windows.
(II) Reinstalando a plataforma de gadgets do Windows.
1. Vá para Iniciar e em Pesquisar, digite appwiz.cpl e pressione Enter.
2. Isso abrirá Programas e Recursos. Clique aqui em Liga ou desliga características das janelas.
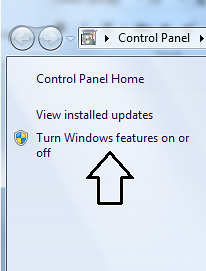
3. Verifica a Plataforma de gadgets do Windows caixa e clique em OK.
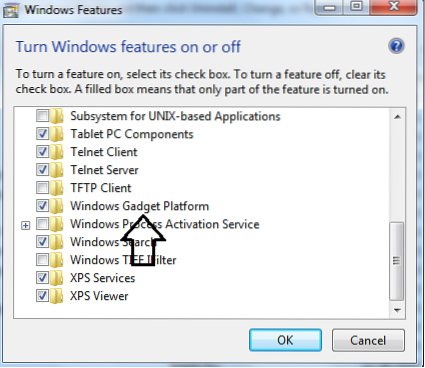
(III) Às vezes você pode receber uma mensagem de erro “Os gadgets da área de trabalho são gerenciados pelo administrador do sistema.”
Abra um Bloco de notas e copie e cole o seguinte texto:
Editor de registro do Windows versão 5.00 [HKEY_CURRENT_USER \ Software \ Microsoft \ Windows \ CurrentVersion \ Policies \ Windows \ Sidebar] "TurnOffSidebar" = - [HKEY_LOCAL_MACHINE \ SOFTWARE \ Microsoft \ Windows \ CurrentVersion \ Policies \ Windows \ Sidebar] "TurnOffSidebar" =-
Salve-o como Gadget_fix.reg. Execute este arquivo e reinicie seu computador Windows.
(IV) Às vezes, mudar o gerenciamento de cores do Windows para o perfil padrão pode ajudar.
1. Vá para Iniciar e em tipo de pesquisa em Gerenciamento de Cores.
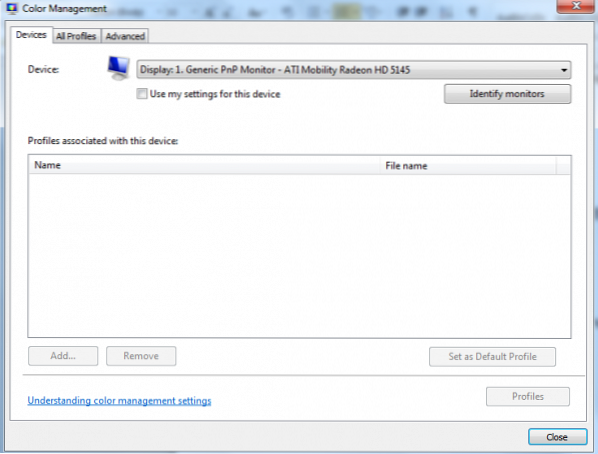
2. Clique na guia Avançado e certifique-se de que o Perfil do dispositivo esteja selecionado como padrão do sistema; se não mudar.

(V) Tentar registrar novamente os arquivos dll em questão de gadgets do Windows.
1. Vá para Iniciar e em pesquisa digite em CMD em seguida, clique com o botão direito e clique em Executar como administrador.
2. Em seguida, digite estes 3 comandos um por um e pressione Enter:
regsvr32 msxml3.dll regsvr32 scrrun.dll regsvr32 jscript.dll
3. Em seguida, reinicie o seu PC com Windows e teste-o.
(VI) Excluir a configuração da Zona do Registro pode ajudar a corrigir o problema dos Gadgets.
1. Abra o Regedit e navegue até a seguinte chave:
HKEY_CURRENT_USER \ Software \ Microsoft \ Windows \ CurrentVersion \ Internet Settings
Aqui, exclua o Zonas Chave
2. Reinicie o computador e teste-o.
ATUALIZAÇÃO pelo Admin 28-02-2011:
Mesmo depois de tentar as etapas de solução de problemas mencionadas acima, você não consegue fazer com que elas funcionem, você pode tentar estas soluções Fix It lançadas pela Microsoft. Pode acontecer que os seus Gadgets do Windows 7 parem de funcionar e não sejam exibidos corretamente, ou os Gadgets possam aparecer como quadrados pretos, ou podem ter linhas verdes verticais no centro ou podem não aparecer e podem ter um ponto de exclamação azul próximo a. Seu gadget de calendário pode até ser exibido sem datas!
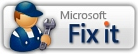
Se o problema ocorrer mesmo que você tenha tentado as etapas de solução de problemas prescritas, incluindo uma Restauração do sistema ou após executar o Verificador de arquivos do sistema, tente isto!
Você terá que verificar as configurações da zona da Internet!
Para permitir que a Microsoft altere o valor do Registro da subchave Dados do valor na zona para 0, a fim de corrigir esse problema automaticamente, baixe e aplique o Microsoft Fix it 50617. Isso mudará o valor desta chave de registro:
HKEY_CURRENT_USER \ Software \ Microsoft \ Windows \ CurrentVersion \ Internet Settings \ Zones \ 0
Para permitir que a Microsoft exclua a zona extra (parasita) da subchave Zones desta chave
HKEY_CURRENT_USER \ Software \ Microsoft \ Windows \ CurrentVersion \ Internet Settings \ Zones
para você, para corrigir esse problema automaticamente, baixe e aplique o Microsoft Fix it 50618.
Você também pode aplicar esse hotfix da Microsoft e ver se ele ajuda a resolver o problema.

 Phenquestions
Phenquestions


