Quando você liga o computador que está funcionando, que estava funcionando corretamente, e vê uma mensagem - Dispositivo de inicialização não encontrado, então é provável que você entre em pânico. Junto com a mensagem de erro, você também pode ver uma mensagem pedindo que - Por favor, instale um sistema operacional em seu disco rígido, Disco Rígido
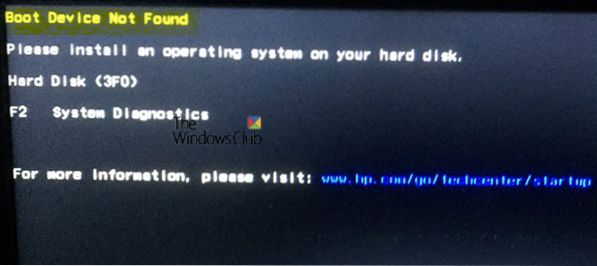
O que significa o erro Dispositivo de inicialização não encontrado?
Quando você instala o Windows em uma unidade, ele se torna o dispositivo de inicialização. Quando um computador inicializa, o BIOS ou UEFI procura o sistema operacional instalado nessa unidade e continua o processo. Você pode ler sobre como o Windows inicializa aqui. Voltando ao código de erro, quando o BIOS ou UEFI não encontra nenhum dispositivo a partir do qual possa inicializar, ele dá o erro dizendo que o dispositivo de inicialização não pode ser encontrado.
Dispositivo de inicialização não encontrado
Estas são as dicas de solução de problemas que você pode seguir para superar o Dispositivo de inicialização não encontrado erro. Pode ser um problema físico ou de software.
- Verifique a conexão com a unidade de inicialização
- Alterar ordem de inicialização
- Corrigir registro de inicialização da recuperação
- Verifique se a partição primária está ativa
Certifique-se de preparar uma unidade USB inicializável do Windows. As duas últimas opções requerem que você inicialize no Modo de Recuperação Avançada para executar comandos.
1] Verifique a conexão com a unidade de inicialização
Se você estiver usando um PC personalizado que vem com um gabinete, sugerimos que você o abra. Remova qualquer fonte de alimentação conectada e verifique os fios. As unidades são conectadas à placa-mãe por meio de um cabo. Verifique se as duas extremidades estão bem conectadas e não se perde. É uma boa ideia desanexar e reconectar e ver se a inicialização funciona.
Se você estiver usando um laptop. Você tem duas opções. Se você tem as habilidades que ajudam a abrir o laptop e verificar se há conexão perdida, vá em frente. Caso contrário, leve-o a um centro de serviço se nenhuma das outras dicas funcionar.
2] Alterar ordem de inicialização
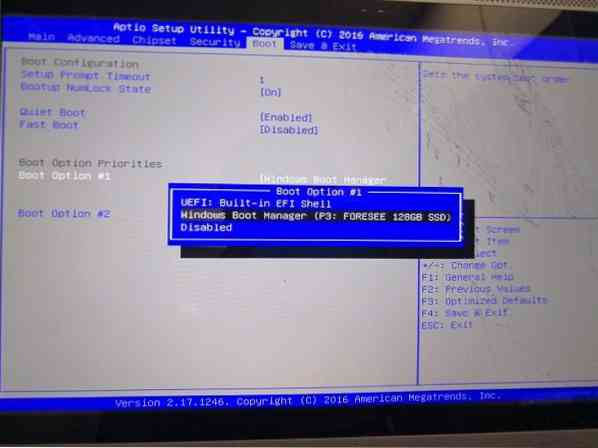
Quando o computador inicializa, o BIOS ou UEFI examina a ordem de inicialização. As instruções de ordem eram para primeiro procurar uma unidade de inicialização. Se, por algum motivo, um USB estiver conectado ao seu computador e o primeiro dispositivo de inicialização for USB, então você resolveu o seu problema. Você pode remover o USB e inicializar ou entrar na BIOS e alterar a ordem de inicialização.
Se você é bom no hardware, vamos tentar consertar por meio do software. Use a unidade USB inicializável, inicialize no Modo de Recuperação Avançada e abra o Prompt de Comando.
3] Corrigir registro de inicialização não encontrado na recuperação
No prompt de comando, usaremos o comando bootrec para reconstruir o BCD ou conhecido como Dados de configuração de inicialização. Ele contém parâmetros de configuração de inicialização sobre como iniciar o seu Windows. Se estiver corrompido, o BIOS não será capaz de encontrar a unidade de inicialização. Você pode usar bootrec / rebuildbcd.

Leia nossa postagem detalhada sobre como reparar o registro mestre de inicialização, onde usamos as seguintes opções de comando:
bootrec / fixmbr bootrec / fixboot bootrec / scanos bootrec / rebuildbcd
Uma vez feito isso, quando você inicializar o computador, ele detectará a unidade de inicialização e carregará o Windows 10.
4] Verifique se a partição primária está ativa

Em um disco rígido com várias partições, aquele em que você instala o Windows é chamado de partição primária. Além de ser primária, precisa ser uma partição ativa. Você precisa usar a ferramenta DiskPart para ativar a partição. Uma vez que não podemos acessar a GUI, iremos executá-la a partir do Prompt de Comando.
DiskPart list disk select disk 0 list volume select volume X (onde x é o volume onde o Windows está instalado) active exit
Uma vez feito isso, a unidade primária estará ativa e você poderá inicializar no computador sem nenhum problema. Certifique-se de selecionar o volume correto; senão você terá que voltar e mudar novamente.
Espero que tenha ajudado.
Leituras relacionadas:
- Sistema operacional ausente
- Bootmgr ausente.
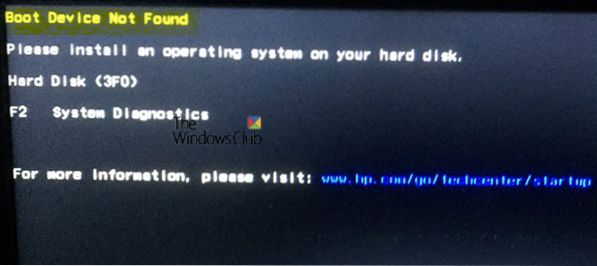
 Phenquestions
Phenquestions


