As coisas mudaram desde o início do exFAT em 2006, os repositórios do Ubuntu agora vêm com pacotes que suportam sistemas de arquivos como o exFAT para que você possa compartilhar arquivos entre diferentes sistemas operacionais com facilidade.
Em relação ao exFAT
O sistema de arquivos exFAT é a tentativa da Microsoft de revitalizar seus antigos sistemas de arquivos FAT (e FAT32) para oferecer suporte a dispositivos USB. exFAT é projetado para gerenciar especificamente arquivos em mídia de armazenamento flash com grandes tamanhos de armazenamento, como armazenamento USB externo e cartões SD.
Quando digo dispositivos de armazenamento grandes, quero dizer dispositivos com mais do que meros 4 GiB de armazenamento bruto. 4GiB é o limite de memória para sistemas de arquivos FAT32 para superar qual exFAT (ou FAT estendido) foi desenvolvido pela Microsoft. Por que não usar o NTFS, você pode perguntar?
Quando o exFAT foi criado, em 2006, as sobrecargas do sistema de arquivos ainda eram uma coisa. Portanto, o NTFS não era uma solução viável para pequenos dispositivos de armazenamento porque o próprio NTFS ocupava muito espaço. Além disso, exFAT ainda é uma opção popular para sistemas embarcados devido ao seu baixo consumo de energia e design mais simples que você pode implementar no nível de firmware, resultando em melhor desempenho.
Embora a maioria das unidades externas agora sejam NTFS, e provavelmente seja melhor formatar as mais novas nesse formato, ainda temos alguns dispositivos existentes que rodam em exFAT e por isso é melhor ter um sistema compatível com exFAT do que não ter um.
compatibilidade exFAT
Se você colocar uma unidade USB formatada com o sistema de arquivos exFAT para, digamos, um Ubuntu 18.04 sistema e tente montá-lo, vai obter um erro parecido com este:
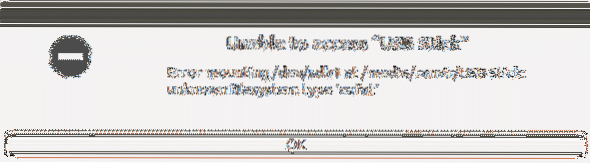
Para superar esse problema, podemos simplesmente instalar o pacote exfat-utilis que nos permitirá criar, rotular, ler e gravar o sistema de arquivos exFAT em qualquer nó de dispositivo, seja um dispositivo USB ou uma partição de disco rígido.
$ sudo apt install exfat-utilsSe você quiser apenas os recursos de leitura e gravação, use o pacote exfat-fuse sozinho.
$ sudo apt install exfat-fuseEste último também é instalado como parte da dependência exfat- utils para que você possa ler e escrever de qualquer maneira. Uma vez que o pacote esteja instalado, você pode montar seu dispositivo USB sem nenhum problema usando o comando de montagem usando CLI ou simplesmente usando a GUI.

De qualquer forma, não exigiria nenhuma reinicialização e é um procedimento bastante simples.
Sobre FUSE
Você notaria que o drive exfat é denominado exfat-fuse. O que isto significa? Sistema de arquivos no espaço do usuário, ou FUSE, significa que o programa que implementa e gerencia os sistemas de arquivos exfat é executado no espaço do usuário em vez de rodar no modo Kernel.
O gerenciamento de armazenamento, como E / S e gerenciamento de memória, é uma responsabilidade central do kernel do sistema operacional. Diferentes sistemas de arquivos no ethos UNIX vêm como diferentes módulos de kernel e fazem seu trabalho no próprio modo de kernel. O FUSE permite que os sistemas de arquivos sejam executados como aplicativos regulares (como um editor de texto ou um navegador) no espaço do usuário e o FUSE, ele mesmo atua como uma ponte entre o Kernel e o sistema de arquivos. Isso não significa que você pode formatar dispositivos arbitrários sem privilégios de root.
Para usuários regulares, é uma distinção sem diferença, mas os sistemas têm uma maneira sutil de quebrar e saber fatos simples sobre o modo de execução pode economizar muito trabalho para administradores de sistemas atentos.
Criação de sistemas de arquivos exFAT
Vamos criar um rótulo GPT para um stick USB e formatá-lo com o sistema de arquivos exfat. Assumindo que você instalou os utilitários parted e exfat-utils usando o comando apt get correspondente, você está pronto para seguir os passos mostrados abaixo.
Primeiro, use o utilitário parted para dar ao dispositivo USB um rótulo GPT (ou MBR). Estamos aderindo ao GPT porque é o padrão da indústria. O próprio dispositivo USB aparece no nó do dispositivo / dev / sdb e se você estiver em dobro você pode usar o comando lsblk para listar todos os dispositivos de bloco e selecionar aquele que representa a capacidade de armazenamento do seu stick USB. Assim que o nó do dispositivo for conhecido, digamos que seja / dev / sdb, use o seguinte comando para abrir o utilitário parted.
$ sudo parted -a ótimo / dev / sdb(dividido) mklabel gpt
O segundo comando cria um novo rótulo gpt. Você perderá todos os dados do seu pendrive, então tenha muito cuidado e certifique-se de ter backup! Em seguida, use o comando imprimir para saber o tamanho do seu dispositivo de armazenamento.
(parted) print
Na captura de tela acima, ele tem 4010 MB de tamanho. Então, vamos criar uma partição que abrange todo o dispositivo de armazenamento.
(dividido) unidade MB(dividido) mkpart primário 1 4009
O um MB de espaço deixado antes e depois era algo separado e insistiu, no meu caso específico. Dizer "a partição não está alinhada para desempenho ideal" quando usei 0 4010 como os pontos de partida e chegada para minha partição. Você pode ter que experimentar de forma semelhante.
Assim que a partição for feita, você pode sair do utilitário parted com segurança.
(parted) sairListar dispositivos de bloco, mais uma vez, mostraria uma nova partição sob o dispositivo / dev / sdb, que será / dev / sdb1.
Agora, simplesmente chamamos o mkfs.Utilitário exfat para formatar esta partição com o sistema de arquivos exfat.
$ sudo mkfs.exfat / dev / sdb1Você pode escrever alguns arquivos fictícios neste dispositivo, depois de montá-lo (a montagem pode ser feita facilmente usando a GUI do sistema de arquivos). Tente conectar o mesmo pendrive USB em um sistema Windows e, se tudo estiver certo, você poderá ler e gravar neste dispositivo sem problemas.
Utilidade do exFAT
Se você ou seus amigos e colegas usam um dispositivo Windows junto com uma máquina Linux, formatar todas as mídias de armazenamento com EXT2, EXT4, XFS ou ZFS ou qualquer outro sistema de arquivos UNIX pode não ser uma boa ideia.
As coisas podem ficar ainda piores se você usar um cartão SD formatado com um desses sistemas de arquivos e usar em sua câmera. Um dia inteiro de cliques nunca teria sido registrado e você não perceberia que. O exFAT, como o NTFS, é facilmente compatível com Linux e Windows e é mantido ativamente pela Microsoft, garantindo a mais ampla gama de aplicabilidade.
Isso torna o exFAT uma ponte confiável para transferir dados de um sistema para outro, e esperamos que este guia tenha ajudado você a entender melhor como fazer isso.
 Phenquestions
Phenquestions


