Um dos problemas mais irritantes com um Impressora é aquele em que ele se recusa a ser instalado ou configurado no seu computador. Quando ele tem problemas de configuração, um dos erros comuns que ele lança é 0x00000709. Isso ocorre se já houver uma impressora padrão definida e configurada ou o Windows não quiser configurar a nova impressora de todo.

A operação não pôde ser concluída (erro 0x00000709), verifique o nome da impressora e certifique-se de que a impressora está conectada à rede.
Hoje, vamos tentar duas correções que podem ajudá-lo a se livrar desse erro.
Corrigir erro da impressora 0x00000709
1] Execute o solucionador de problemas da impressora
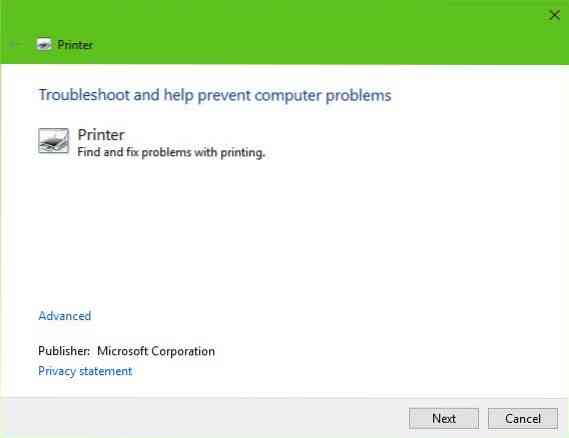
A primeira opção é executar o Solucionador de problemas de impressora. Clique no Tecla Windows + R para acender o Corre caixa de diálogo, digite o seguinte comando e clique em Entrar:
msdt.exe / id PrinterDiagnostic
A partir daqui, então, siga as instruções para consertar sua impressora na esperança de que ela funcione bem em toda.
2] Use o Editor de Registro

Aperte a combinação do botão WINKEY + R para iniciar o utilitário Executar, digite regedit e pressione Enter. Clique em sim para o UAC ou prompt de controle de conta de usuário que você obtém.
Quando o Editor do Registro abrir, navegue até o seguinte local da chave-
HKEY_CURRENT_USER \ Software \ Microsoft \ Windows NT \ CurrentVersion \ Windows
Agora, na pasta do Windows, clique duas vezes no arquivo chamado Dispositivo no painel do lado direito.
Adicione o nome da sua impressora dentro do Dados de valor campo como mostrado acima e clique em OK.
Você receberá uma mensagem dizendo - Não é possível editar o dispositivo: Erro ao gravar o novo conteúdo do valor.
Clique em OK novamente.
Antes de realizar a próxima etapa, anote as permissões existentes e, depois de adicionar a impressora, lembre-se de reverter as alterações feitas nas permissões.
Em seguida, clique com o botão direito do mouse na pasta do Windows no painel esquerdo e clique em Permissão. Na seção rotulada como Nomes de grupo ou usuário, selecionar Restrito.
Na seção rotulada como Permissões para RESTRICTED, cheque para Permitir para todas as três opções: controle total, leitura, permissões especiais.

Agora, clique em Aplicar e depois em OK.
Depois de fazer isso, clique com o botão direito no arquivo nomeado como UserSelectedDefault e selecione Renomear e, em seguida, renomeie-o com o nome da sua impressora.
Reinicie o seu computador para que as alterações tenham efeito.
Depois de adicionar a impressora, lembre-se de reverter as alterações de permissão que você fez. Isso é no interesse da segurança.
3] Atualize os drivers da impressora
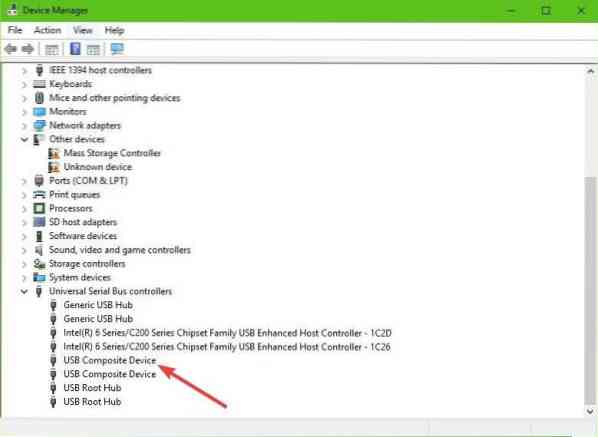
Você deve atualizar os drivers da impressora. Localize a opção que diz Dispositivo composto USB, clique com o botão direito e selecione Atualizar driver no menu. Reinicie o seu computador. A última coisa a fazer aqui é clicar em Pesquisar automaticamente para software de driver atualizado e pronto.
Sugerimos visitar o site oficial da marca e pesquisar a seção que permite o download dos drivers mais recentes e mais antigos. Se você encontrar o driver mais recente, coloque-o no computador e instale-o.
Tudo de bom!

 Phenquestions
Phenquestions


