Criptografando discos rígidos ou partições com Cryptosetup e LUKS:
Esta seção mostra como criptografar e descriptografar discos rígidos anexados.
Cifra de disco LUKS (Linux Unified Key Setup) desenvolvida originalmente para Linux. Aumenta a compatibilidade e facilita a operacionalidade e autenticação.
Para começar, você precisa formatar o disco rígido ou partição habilitando o modo criptografado executando o cryptsetup luksFormat seguido pelo dispositivo para criptografar como no exemplo abaixo:
# sudo cryptsetup luksFormat / dev / sdc1Quando perguntado digite “SIM”(Em maiúsculas ou maiúsculas e pressione ENTER).
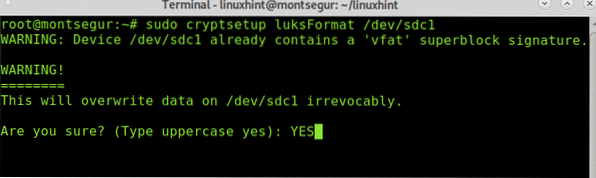
Preencha e verifique a senha, será a senha de acesso ao seu aparelho, não se esqueça desta senha. Leve em consideração que as informações do disco serão removidas após este processo, faça isso em um dispositivo vazio. Depois de definir as senhas o processo irá terminar.
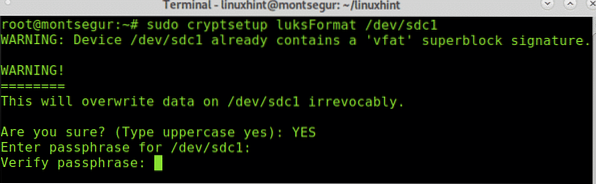
A próxima etapa consiste em criar um mapeador lógico para montar o dispositivo ou partição criptografada. Neste caso, chamei o mapeador de dispositivo descriptografado.
# sudo cryptsetup luksOpen / dev / sdc1 descriptografado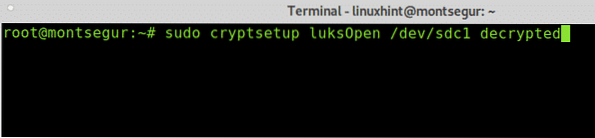
Agora você precisa formatar a partição usando mkfs, você pode escolher o tipo de partição que deseja, já que o LUKS tem suporte para Linux vou usar um sistema de arquivos Linux em vez de Windows. Este método de criptografia não é o melhor se você precisar compartilhar as informações com usuários do Windows (a menos que eles tenham um software como o LibreCrypt).
Para continuar com o formato enquanto o sistema de arquivos Linux executa:
# sudo mkfs.ext4 / dev / mapper / descriptografado
Crie um diretório que será útil como ponto de montagem para o dispositivo criptografado usando o comando mkdir como no exemplo abaixo:
# mkdir / decrypted
Monte o dispositivo criptografado usando o mapeador como origem e o diretório criado como ponto de montagem seguindo o exemplo abaixo:
# mount / dev / mapper / decrypted / decrypted
Você poderá ver o conteúdo:

Se você desconectar o disco ou alterar o usuário, será solicitado que defina a senha para acessar o dispositivo, a seguinte solicitação de senha é para o Xfce:
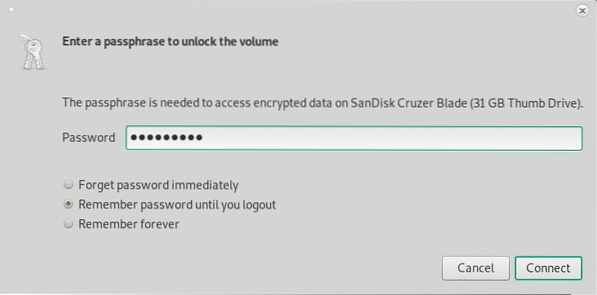
Você pode verificar a página do manual do Cryptosetup ou online em https: // linux.morrer.net / man / 8 / cryptsetup.
Criptografando um arquivo usando GnuPG:
Para começar, criei um arquivo fictício chamado “linuxhintencrypted ” que criptografarei usando o comando gpg com a sinalização -c como no exemplo abaixo:
# gpg -c linuxhintencrypted
Onde:
gpg: chama o programa.
-c: cifra simétrica
Dependendo do seu gerenciador de janela X, uma caixa de diálogo de solicitação de senha gráfica pode aparecer conforme descrito nas duas etapas abaixo. Caso contrário, preencha sua senha quando solicitada no terminal:
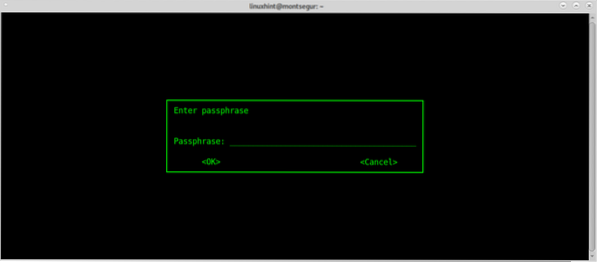
Dependendo do seu gerenciador de janela X, uma caixa de diálogo de solicitação de senha gráfica pode aparecer conforme descrito nas duas etapas abaixo. Caso contrário, preencha sua senha quando solicitada no terminal:
Confirme a senha: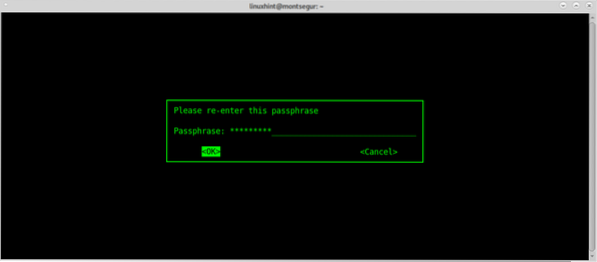
Provavelmente imediatamente após criptografar o arquivo, uma caixa de diálogo será aberta solicitando uma senha para o arquivo criptografado, preencha a senha e confirme novamente conforme mostrado nas imagens abaixo:
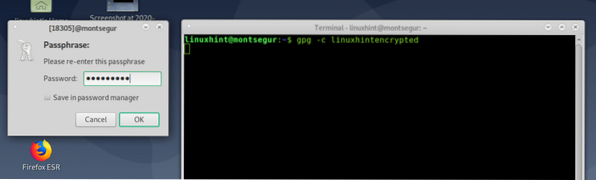
Confirme a senha para encerrar o processo.

Depois de terminar você pode correr ls para confirmar um novo arquivo chamado
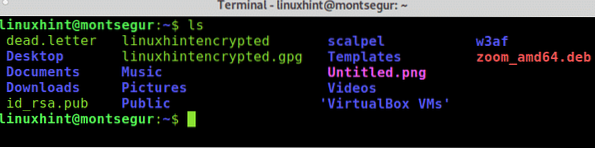
Descriptografando um arquivo gpg:
Para descriptografar um arquivo gpg, use o sinalizador -decrypt seguido pelo arquivo e uma indicação sobre a saída descriptografada:
# gpg --decrypt linuxhintencrypted.gpg> resultado.TXT
Você pode verificar a página de manual do gpg ou online em https: // www.gnupg.org / gph / de / manual / r1023.html.
Criptografando diretórios com ENCFS:
Eu adicionei o EncFS como um bônus, o EncFS é apenas outro método mostrado neste tutorial, mas não é o melhor, pois é avisado pela própria ferramenta durante o processo de instalação devido a questões de segurança, ele tem uma maneira diferente de usar.
Para trabalhar com EncFS, você precisa criar dois diretórios: o diretório de origem e o de destino, que é o ponto de montagem no qual todos os arquivos descriptografados serão localizados, o diretório de origem contém os arquivos criptografados. Se você colocar arquivos dentro do diretório do ponto de montagem, eles serão criptografados no local de origem ..
Para começar com ENCFS, instale-o executando:
# apt install encfs -y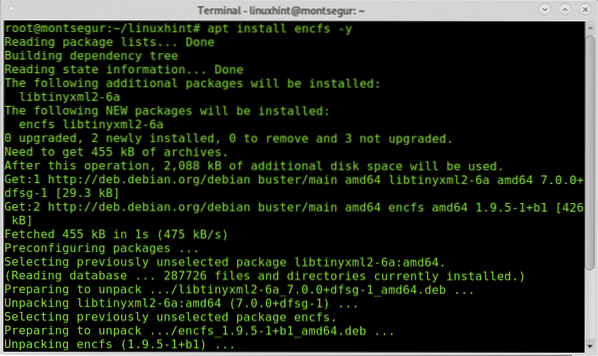
Durante a instalação, um aviso informará que o EncFS é vulnerável, por exemplo, a um downgrade da complexidade da criptografia. No entanto, continuaremos com a instalação pressionando OK.

Após o aviso, a instalação deve terminar:
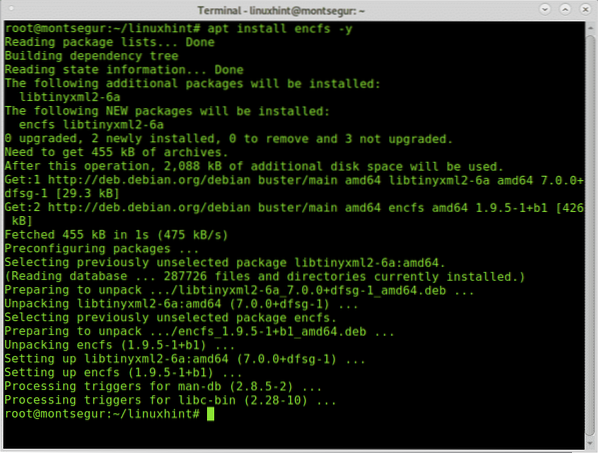
Agora vamos criar dois diretórios em / media, no meu caso irei criar diretórios en e de:
# mkdir / media / en && mkdir / media / de
Como você pode ver que os diretórios são criados internamente, agora vamos configurar, permitindo que o EncFS configure automaticamente a origem e o ponto de montagem:
# encfs / media / en / media / de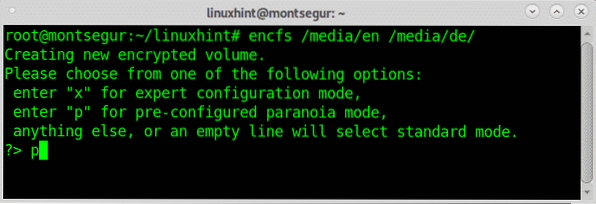
Quando necessário, preencha e confirme sua senha, lembre-se da senha que você definiu, não se esqueça dela:
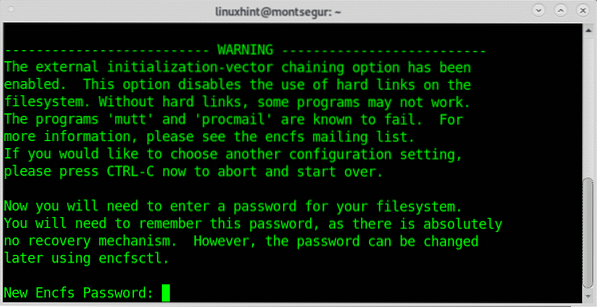
Quando necessário, preencha e confirme sua senha, lembre-se da senha que você definiu, não se esqueça dela:
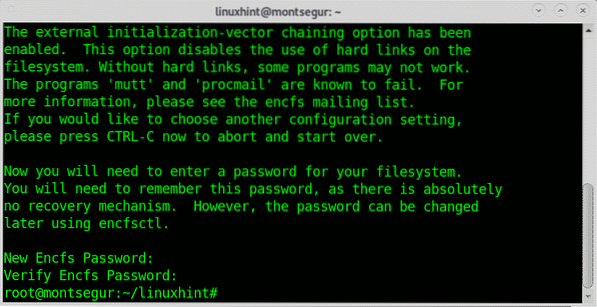
Uma vez que o processo de instalação terminou, teste-o, crie um arquivo dentro / media / de
# nano / media / de / test1
Coloque o conteúdo que desejar:
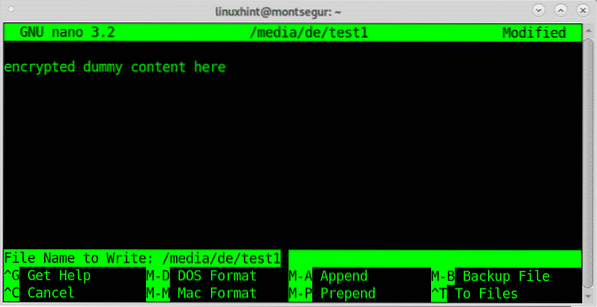
Agora, como você pode ver no diretório / media / en, você verá um novo arquivo, a versão criptografada para o test1 arquivo criado anteriormente.
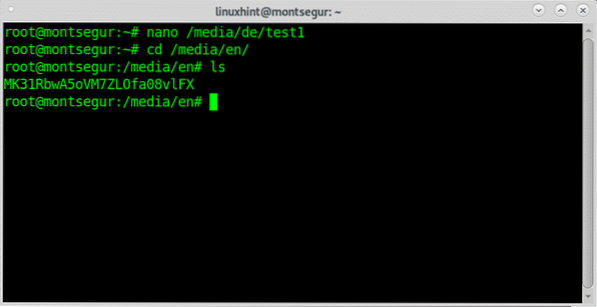
O arquivo original não criptografado está ativado / media / de, você pode confirmar executando ls.

Se você deseja desmontar o diretório de arquivos descriptografados, use o comando fusermount seguido pelo sinalizador -u e o alvo:
# fusermount -u de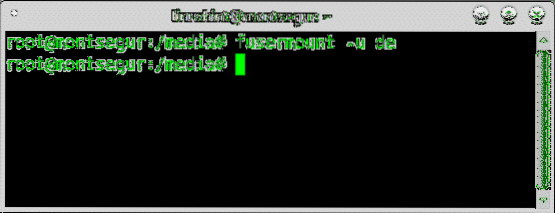
Agora os arquivos não estão acessíveis.
Para montar arquivos criptografados novamente, execute:
#encfs / media / de
Você pode verificar a página de manual do encfs ou online em https: // linux.morrer.net / man / 1 / encfs.
Conclusão
Criptografar discos, arquivos e diretórios é muito fácil e vale a pena, pois em minutos você viu 3 métodos diferentes de fazer isso. Pessoas gerenciando informações confidenciais ou preocupadas com sua privacidade podem proteger suas informações sem conhecimento avançado em segurança de TI, seguindo algumas etapas. Usuários de criptomoedas, figuras públicas, pessoas que gerenciam informações confidenciais, viajantes e outros públicos semelhantes podem ser especialmente beneficiados com isso.
Provavelmente, de todos os métodos mostrados acima, o GPG é o melhor com maior compatibilidade, permanecendo EncFS como a pior opção devido ao significado do aviso de instalação. Todas as ferramentas mencionadas neste tutorial têm opções e sinalizadores adicionais que não foram explorados para mostrar uma variedade de ferramentas.
Para obter mais informações sobre criptografia de arquivos, você pode verificar os tutoriais disponíveis em https: // linuxhint.com / categoria / criptografia /.
Espero que você tenha achado útil este tutorial sobre Como criptografar o disco rígido ou partições.
 Phenquestions
Phenquestions


