Descoberta de rede no sistema operacional Windows é uma configuração de rede, com a qual você pode definir se outros computadores na rede podem ver seu computador Windows 10/8/7 ou se seu computador pode encontrar outros computadores e dispositivos na rede. Se a descoberta de rede estiver ativada, o compartilhamento de arquivos e impressoras em uma rede se tornará mais fácil.
Se você se lembra, quando se conectou pela primeira vez a qualquer rede em seu PC com Windows, teria que responder se era uma rede privada, pública ou de base de domínio.
Habilitar ou desabilitar descoberta de rede
Se você estiver usando um PC autônomo, você pode querer desativar a descoberta de rede, pois você não terá uso para isso. Você pode desligar a descoberta de rede usando Configurações no Windows 10, ou através do Painel de Controle ou Prompt de Comando no Windows 10/8/7. Vamos ver como fazer isso.
1] Via Configurações do Windows
Clique no botão Iniciar e abra Configurações e selecione Rede e Internet e então Dial-Up (ou Ethernet).
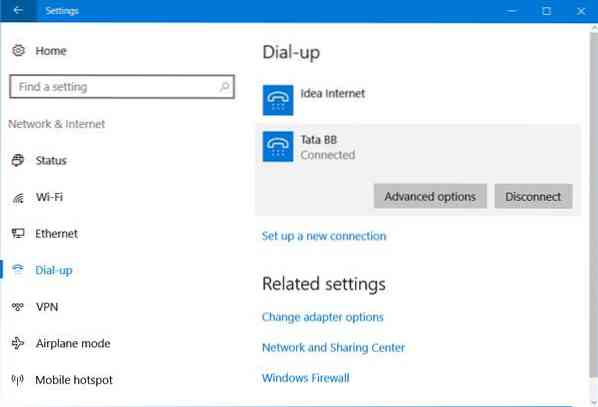
Selecione a rede e clique em Opções avançadas. No painel que é aberto, gire o controle deslizante para o Fora posição para o Torne este PC detectável contexto.
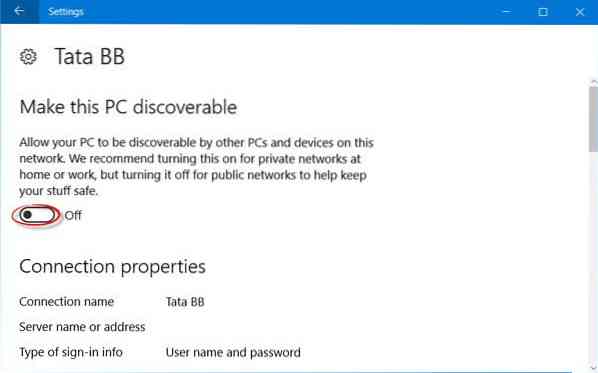
Para ativá-lo novamente, basta mover o controle deslizante de volta para a posição Ligado.
É o mesmo para redes WiFi. Abra Configurações> Rede e Internet> Wi-Fi> Gerenciar redes conhecidas> Selecione uma rede WiFi> Propriedades> Gire o controle deslizante para a posição Desligado a configuração Tornar este PC detectável.
No caso de uma conexão Ethernet, você deve clicar no adaptador e, em seguida, alternar a opção Tornar este PC detectável.
2] Usando o Painel de Controle
No menu WinX, abra Painel de controle> Todos os itens do painel de controle> Central de rede e compartilhamento> Configurações de compartilhamento avançadas.

Desmarque o Ativar descoberta de rede caixa de seleção para perfis Privados e Públicos / Convidados.
Salve as alterações e saia.
3] Usando CMD
Para desativar a descoberta de rede, execute o seguinte comando em um prompt de comando elevado:
netsh advfirewall firewall set rule group = "Descoberta de rede" new enable = Não
Para ativar a descoberta de rede, execute o seguinte comando em um prompt de comando elevado:
netsh advfirewall firewall set rule group = "Descoberta de rede" new enable = Sim
Desta forma, você pode habilitar ou desabilitar a descoberta de rede.
Não é possível ativar a descoberta de rede
Se você não pode ativar a descoberta de rede, você pode querer executar Serviços.msc abrir Gerente de Serviços e verifique se os seguintes serviços são iniciados e configurados como Automático.
- Cliente DNS
- Publicação de recurso de descoberta de função
- SSDP Discovery
- Host de dispositivo UPnP
Espero que isto ajude.
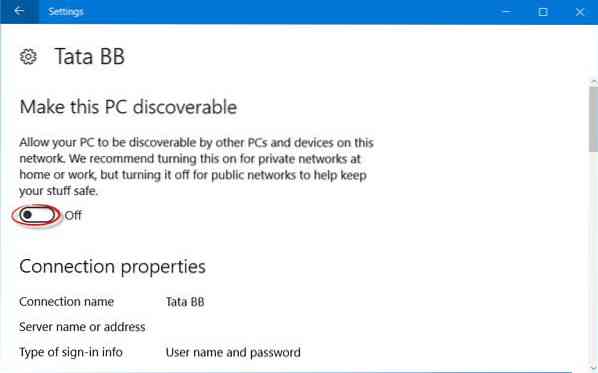
 Phenquestions
Phenquestions


