Embora o Microsoft Defender SmartScreen verifique downloads por padrão de todas as fontes confiáveis no Navegador Edge, você pode desabilitá-lo se quiser, usando o Editor do Registro e o Editor de Política de Grupo Local para Downloads de Fontes Confiáveis.
O Microsoft Defender SmartScreen é um protocolo de segurança incluído no Windows 10 que verifica todos os downloads de todas as fontes confiáveis. No entanto, se você quiser usar um escudo de segurança diferente e desativar essa funcionalidade de segurança, este artigo será útil.
Observação: Você deve baixar o Modelo de Política de Grupo para Edge para usar o método de Política de Grupo. Além disso, não se esqueça de fazer backup de seus arquivos do Registro se quiser seguir o método do Registro.
Ative ou desative o SmartScreen em downloads de fontes confiáveis
Para habilitar ou desabilitar o Microsoft Defender SmartScreen em downloads de fontes confiáveis, usando Editor de Política de Grupo, Siga esses passos-
- Aperte Win + R para abrir o prompt de execução.
- Modelo gpedit.msc e acertar o Entrar botão.
- Vamos para Configurações do SmartScreen dentro Configuração do Computador.
- Clique duas vezes em Forçar verificações do Microsoft Defender SmartScreen em downloads de fontes confiáveis contexto.
- Escolha o Habilitado opção de ligá-lo ou Desativado opções para desligá-lo.
- Clique no OK botão.
Para saber mais sobre as etapas mencionadas, continue lendo.
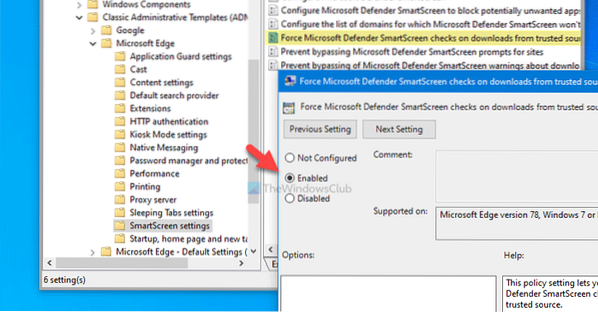
Primeiro, você deve abrir o Editor de Política de Grupo Local. Para isso, pressione Win + R, modelo gpedit.msc, e acertar o Entrar botão. Depois disso, navegue até o seguinte caminho-
Configuração do computador> Modelos administrativos> Modelos administrativos clássicos> Microsoft Edge> Configurações do SmartScreen
Aqui você pode ver uma configuração chamada Forçar verificações do Microsoft Defender SmartScreen em downloads de fontes confiáveis. Se o status é mostrado como Habilitado, isso implica que o Microsoft Defender SmartScreen está ativado. Por outro lado, Desativado status implica que está desativado. Portanto, se você deseja desativar esta configuração de segurança, clique duas vezes nela e selecione o Desativado opção ou vice-versa.
Por fim, clique no OK botão para salvar a mudança.
Ative ou desative o SmartScreen em Downloads de fontes confiáveis
Para ligar ou desligar o Microsoft Defender SmartScreen em downloads de fontes confiáveis usando Registro, Siga esses passos-
- Aperte Win + R para abrir o prompt de execução.
- Modelo regedit e acertar o Entrar botão.
- Clique no sim botão.
- Navegar para Microsoft dentro HKEY_LOCAL_MACHINE.
- Clique com o botão direito em Microsoft> Novo> Chave.
- Nomeie como Borda.
- Clique com o botão direito em Edge> Novo> Valor DWORD (32 bits).
- Nomeie como SmartScreenForTrustedDownloadsEnabled.
- Clique duas vezes nele para definir os dados do valor como 1 para habilitar ou 0 desabilitar.
- Clique no OK botão.
Vamos verificar essas etapas em detalhes.
Primeiramente, pressione Win + R, modelo regedit e acertar o Entrar botão. Se ele mostrar o prompt do UAC, clique no sim botão para abrir o Editor do Registro. Depois disso, navegue até o seguinte caminho-
HKEY_LOCAL_MACHINE \ SOFTWARE \ Policies \ Microsoft
O Borda a subchave não deve aparecer dentro Microsoft. No entanto, se estiver aparecendo, você não precisa seguir as etapas 5 e 6. Caso contrário, clique com o botão direito em Microsoft, escolher Novo> Chave, e nomeá-lo como Borda.
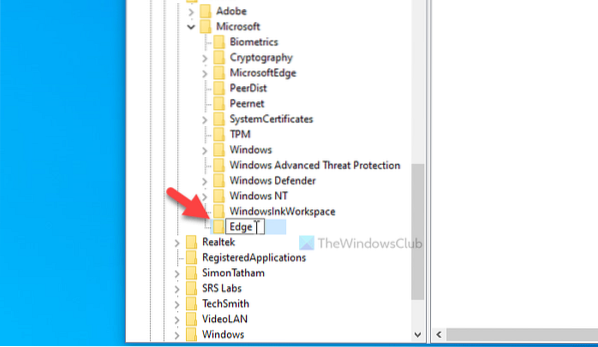
Em seguida, clique com o botão direito no Borda chave e selecione Novo> Valor DWORD (32 bits). Você tem que nomeá-lo como SmartScreenForTrustedDownloadsEnabled.
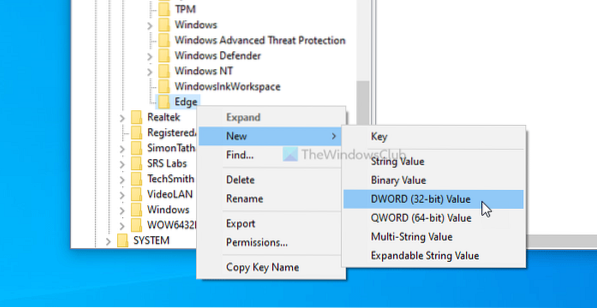
Por padrão, os dados do valor são definidos como 0. Se você deseja desativar as verificações do Microsoft Defender SmartScreen em downloads de fontes confiáveis, é necessário mantê-lo 0. No entanto, se você deseja ativar este recurso, clique duas vezes nele, defina os dados do valor como 1, Clique no OK botão.
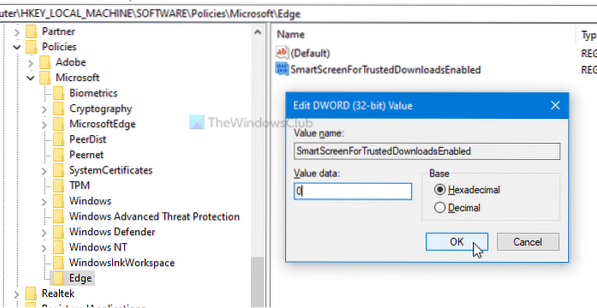
Suponha que você tenha algum problema depois de alterar a configuração do Editor de Política de Grupo ou Editor do Registro. Nesse caso, você pode excluir a chave do Registro (Edge) ou escolher o Não configurado opção no Editor de Política de Grupo Local.
Isso é tudo! Espero que esses guias ajudem.
Leitura: Habilitar ou desabilitar o filtro SmartScreen para aplicativos da Microsoft Store no Windows 10
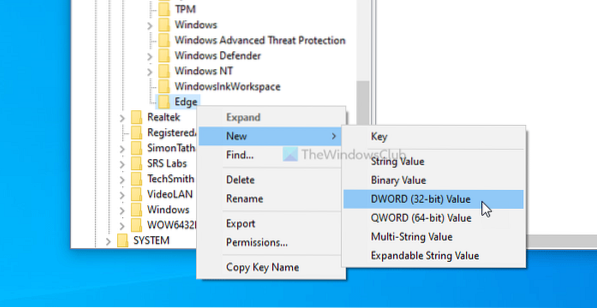
 Phenquestions
Phenquestions


