Além desta descrição geral, o comando Echo também é usado em conjunto com alguns outros parâmetros para executar funções úteis. Este artigo cobrirá o uso básico do comando Echo, bem como seu uso combinatório com alguns outros parâmetros para exibir a saída desejada.
Como usar o comando Echo no Linux?
Para usar o comando Echo no Linux, execute as seguintes etapas:
Primeiro, inicie o terminal no Ubuntu 20.04 pressionando Ctrl + T ou clicando no ícone Atividades em sua área de trabalho.
Digite 'terminal' na barra de pesquisa que aparece.
Clique duas vezes nos resultados da pesquisa para iniciar o terminal.
Você também pode clicar com o botão direito do mouse na área de trabalho e selecionar a opção Abrir Terminal no menu que aparece.
A janela do terminal recém-lançada é mostrada na imagem abaixo:
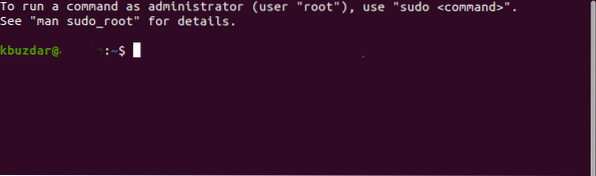
Depois de iniciar o terminal, digite o seguinte comando em seu terminal e pressione a tecla Enter:
echo “Meu texto a ser exibido”Aqui, substitua “Meu texto a ser exibido” pelo texto que você deseja exibir. Neste exemplo, eu queria exibir “Meu nome é Karim”, então escrevi esta declaração entre aspas.
O comando Echo exibirá este texto no terminal, conforme mostrado na imagem a seguir:

Esta é uma maneira básica de usar o comando Echo. A seguir, ensinaremos como combinar este comando com alguns outros parâmetros para exibir uma saída de aparência diferente.
Removendo Espaçamento de Texto
Para remover o espaçamento do texto, digite o seguinte comando em seu terminal e pressione a tecla Enter:
echo -e “Meu \ bTexto \ bPara \ bExibir”Substitua o texto entre as vírgulas invertidas pelo seu texto desejado. A saída deste comando é mostrada na imagem abaixo:

Omitindo o texto desejado após o parâmetro adicional
Para omitir a parte do texto após o parâmetro adicional, digite o seguinte comando em seu terminal e pressione a tecla Enter:
echo -e “Meu texto \ cPara exibir”Substitua o texto entre as vírgulas invertidas pelo seu texto desejado. A saída deste comando é mostrada na imagem abaixo:

Exibindo o Texto em Linhas Múltiplas
Se você quiser que seu texto ocupe várias linhas, digite o seguinte comando em seu terminal e pressione a tecla Enter:
echo -e “Meu \ nTexto \ nPara \ nExibir”Substitua o texto dentro das vírgulas invertidas pelo seu texto desejado. A saída deste comando é mostrada na imagem abaixo:

Exibindo o Texto com Espaços de Tabulação Horizontal
Para exibir seu texto com espaços de tabulação horizontais, digite o seguinte comando em seu terminal e pressione a tecla Enter:
echo -e “Meu \ tTexto \ tPara \ tExibir”Substitua o texto dentro das vírgulas invertidas pelo seu texto desejado. A saída deste comando é mostrada na imagem abaixo:

Omitindo o texto desejado antes do parâmetro adicional
Para omitir a parte do texto antes do parâmetro adicional, digite o seguinte comando em seu terminal e pressione a tecla Enter:
echo -e “Meu texto \ rPara exibir”Substitua o texto dentro das vírgulas invertidas pelo seu texto desejado. A saída deste comando é mostrada na imagem abaixo:
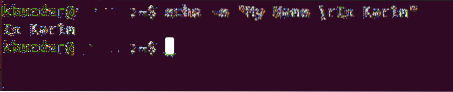
Exibindo o Texto com Espaços de Aba Verticais
Para exibir seu texto com espaços de tabulação verticais, digite o seguinte comando em seu terminal e pressione a tecla Enter:
echo -e “My \ vText \ vTo \ vDisplay”Substitua o texto dentro das vírgulas invertidas pelo seu texto desejado. A saída deste comando é mostrada na imagem abaixo:
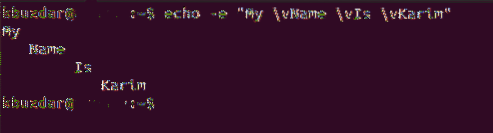
Produzindo um Alerta Sonoro com o Texto
Se você quiser que seu texto seja exibido com um bipe, digite o seguinte comando em seu terminal e pressione a tecla Enter:
echo -e “\ aMeu texto a ser exibido”Substitua o texto dentro das vírgulas invertidas pelo seu texto desejado. Este comando irámostrar o texto tal como está, tal como o apresenta com o comando Eco simples, no entanto, também irá produzir um som desta vez. A saída deste comando é mostrada na imagem abaixo:

Imprimindo todos os arquivos / pastas
Para imprimir todos os arquivos e pastas, digite o seguinte comando em seu terminal e pressione a tecla Enter:
echo *A saída deste programa é mostrada na seguinte imagem:

Omitindo o caractere de nova linha
Se você deseja que seu texto seja exibido na mesma linha, digite o seguinte comando em seu terminal e pressione a tecla Enter:
echo -n “Meu texto a ser exibido”Substitua o texto entre as vírgulas invertidas pelo seu texto desejado. A saída deste comando é mostrada na imagem abaixo:

Conclusão
Desta forma, você pode usar o comando Echo simples ou combiná-lo com alguns outros parâmetros para exibir a saída desejada. Você também pode brincar com este comando experimentando e combinando mais de um parâmetro e, em seguida, observando a saída. Este artigo simplesmente cobriu o conhecimento básico do comando Echo e seus vários parâmetros.
 Phenquestions
Phenquestions


