Este artigo mostra como instalar o Linux Mint 20 junto com o Microsoft Windows 10. Neste tutorial, presumimos que o Windows 10 já está instalado em seu sistema. Usaremos o sistema existente para inicialização dupla da distro Linux Mint 20 e do sistema operacional Windows 10. Certos sistemas modernos têm UEFI no lugar do BIOS e, neste caso, você alteraria as configurações de EFI e desabilitaria a parte de inicialização segura.
Pré-requisitos
Os seguintes pré-requisitos são necessários para instalar o Linux Mint 20 com Windows 10 em seu sistema:
- Seu sistema deve estar conectado a uma fonte de alimentação.
- Seu sistema deve ter uma boa conexão com a Internet para baixar o software de suporte e as atualizações.
- O espaço livre em seu disco deve ser de pelo menos 15 GB para instalar o Linux Mint 20, que é maior do que o espaço ocupado por este sistema operacional porque mais espaço será necessário para as próximas atualizações do sistema.
- Versão ISO do Linux Mint 20 gravada em uma unidade USB.
- Um live USB inicializável do Windows 10 (para medidas preventivas).
Nota: o Windows 10 deve ser instalado antes que a instalação do Linux Mint 20 possa começar.
Assim que esses pré-requisitos forem atendidos, você pode começar a instalar o Linux Mint 20 com o Windows 10. Siga as etapas abaixo para instalar o Linux Mint 20 junto com o Windows 10.
Crie um backup do seu sistema
Primeiro, você deve criar um backup de seus dados USB e do Windows 10 para que nenhum dado seja perdido no processo. Adicionar um novo sistema pode bagunçar o novo ambiente. Para sua conveniência, é recomendado que você salve seus dados em um disco rígido externo. Recomenda-se criar um backup do Windows 10 para que, em caso de qualquer problema, você possa executar o backup padrão do seu Windows 10 e seus dados estejam protegidos contra danos.
Baixe o arquivo ISO do Linux Mint 20
Em seguida, baixe o arquivo ISO do Linux Mint 20. Para fazer isso, abra o navegador e digite o URL https: // www.linuxmint.com / download.php. Baixe o arquivo ISO do URL fornecido.
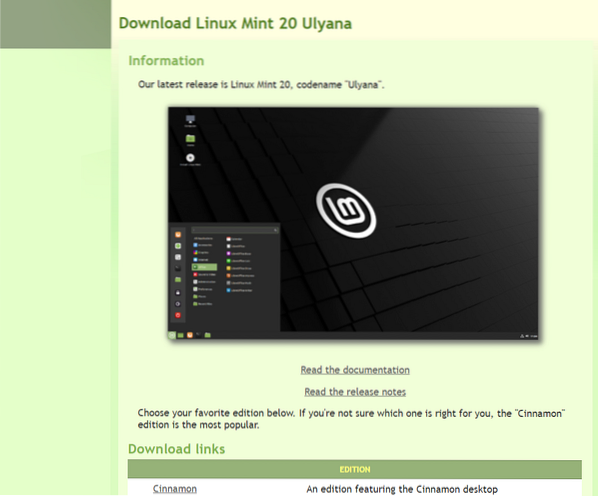
Depois de concluir com sucesso o processo de download, agora, você criará um USB inicializável para instalar o Linux Mint 20.
Faça uma unidade USB inicializável
Para fazer uma unidade USB inicializável, usaremos uma ferramenta conhecida como “RUFUS.”Esta seção mostra como baixar o Rufus e como criar uma unidade USB inicializável com esta ferramenta. Primeiro, você precisará formatar a unidade USB. Certifique-se de que seu USB esteja no formato FAT32. Se não for, primeiro você converterá o USB em FAT32 e aplicará a opção de formato nele.
Execute as seguintes etapas para formatar seu USB no formato FAT32.
- Conecte a unidade USB em seu sistema.
- Agora, clique com o botão direito no USB e selecione a opção de formato.
- Uma caixa de diálogo aparecerá na janela. Verifique se o USB está em FAT32 e marque a caixa de seleção true para formatação rápida e clique no botão 'INICIAR'.
Agora, sua unidade USB está no formato FAT32.
Usaremos Rufus para fazer uma unidade USB inicializável. Execute as seguintes etapas para baixar e instalar o Rufus:
1. Baixe a configuração do Rufus no site oficial, abaixo: https: // rufus.ie /
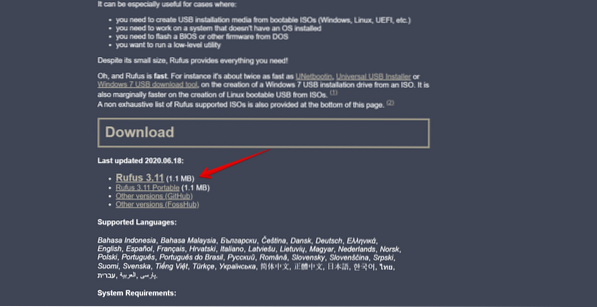
2. Salve o arquivo de configuração baixado do Rufus. Execute e instale o Rufus clicando nele.
3. Depois de executar com sucesso o arquivo de configuração, clique no botão 'SELECIONAR' e uma caixa de diálogo para navegar pelo arquivo será exibida na tela.
4. Escolha o arquivo de imagem ISO do Linux Mint 20 nele e clique no botão 'INICIAR'.
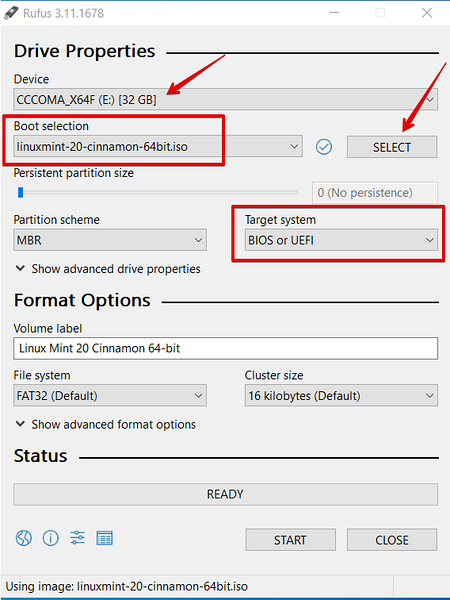
5. O processo de criação da unidade USB inicializável começará agora. O status ficará verde na conclusão deste processo.
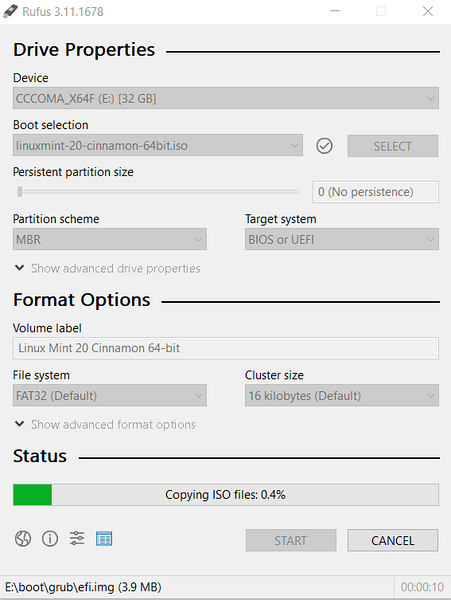
O USB inicializável foi criado com sucesso. Você provavelmente terá que liberar algum espaço livre no sistema para instalar o Linux Mint 20. Um utilitário de gerenciamento de disco do Windows pode ser usado para reduzir o espaço em disco e abrir espaço para a instalação da distro Linux Mint 20.
Criar partições para instalação do Linux Mint 20
Usaremos a ferramenta de gerenciamento de disco do Windows para criar espaço para o sistema Linux Mint 20. Execute as seguintes etapas para criar espaço em disco usando a ferramenta de gerenciamento de disco:
1. Clique com o botão direito no botão Iniciar do Windows. Aqui, digite o diskmgmt.Comando msc para abrir a janela de particionamento de disco.
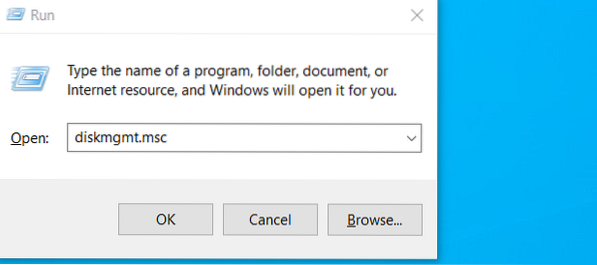
2. A janela de particionamento do disco aparecerá na tela do sistema.
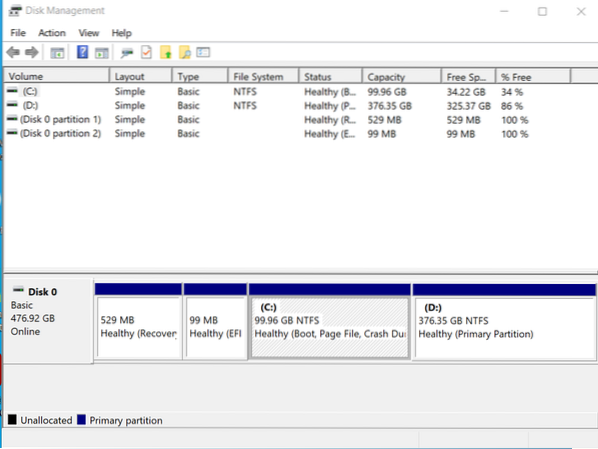
3. Selecione a unidade 'C' do seu sistema e clique com o botão direito nela. Uma lista suspensa será exibida, na qual você selecionará a opção 'Diminuir Volume'.
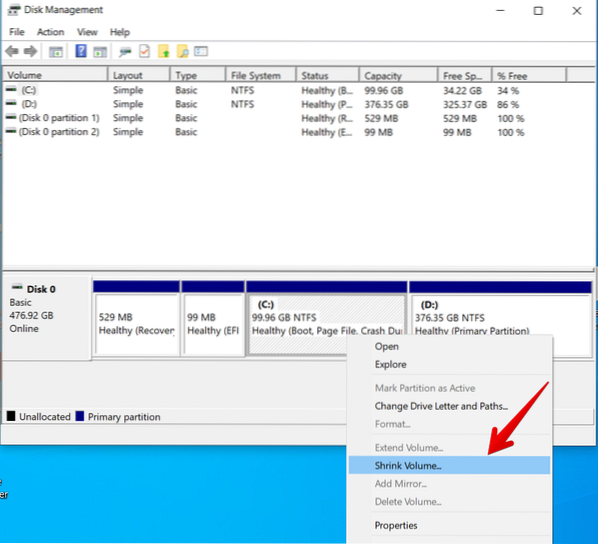
4. Depois de selecionar esta opção, uma caixa de diálogo aparecerá na tela, na qual você irá inserir o tamanho em MBs, de acordo com suas necessidades. Em seguida, clique no botão 'Reduzir' para realizar a operação de redução.
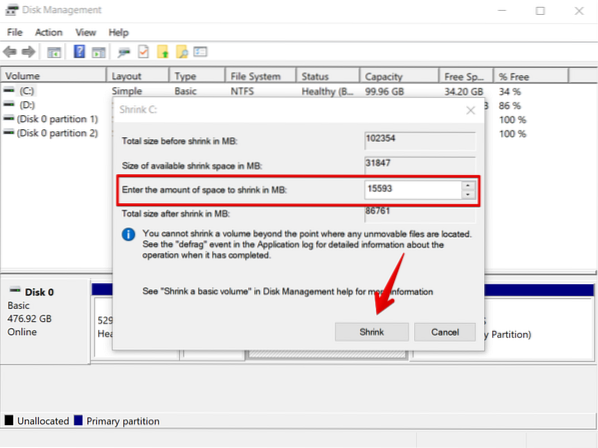
5. Observe que uma partição de espaço não alocado foi criada após realizar esta ação. Esta partição é onde você instalará o Linux Mint 20.
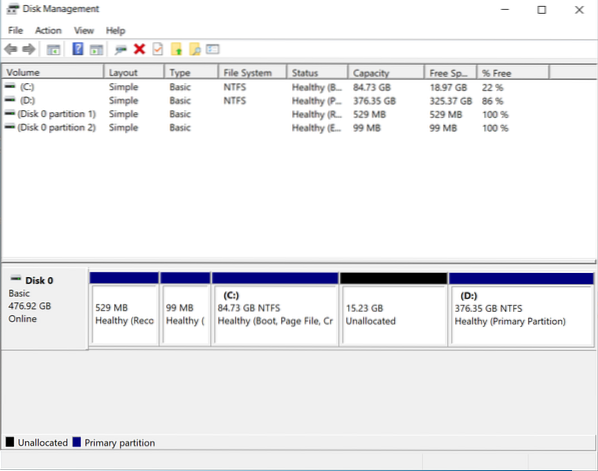
Como você pode ver, uma partição não alocada foi criada. Agora é hora de prosseguir com a instalação da distro Linux Mint 20 em seu sistema.
Execute e instale o Linux Mint 20
Nesta etapa, você instalará o Linux Mint 20 em seu sistema. Execute as seguintes etapas para executar o Linux Mint em seu sistema:
1. Conecte o USB inicializável com a unidade apropriada e reinicie o sistema. Normalmente, as teclas F10, F12 e F2 são usadas para a reinicialização. Pressione a tecla inicializável 'F12' para inicializar o arquivo de imagem ISO do Linux Mint 20.
2. O menu de inicialização agora será exibido na tela do sistema. Selecione a inicialização da unidade USB e continue o processo.
3. Após completar o processo de inicialização, selecione 'Iniciar Linux Mint' e pressione Entrar.
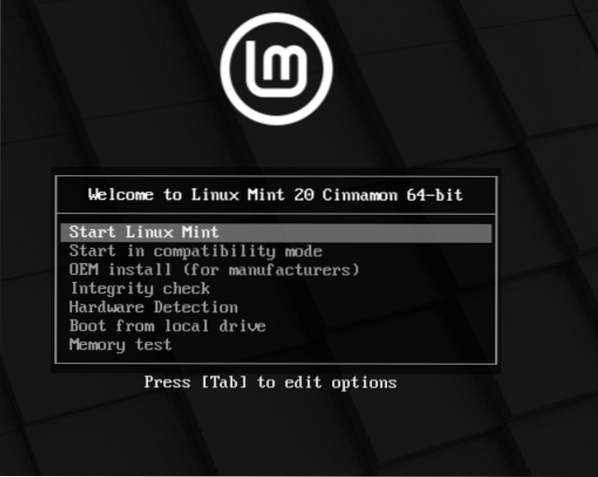
4. Selecione a opção 'Instalar Linux Mint 20'.
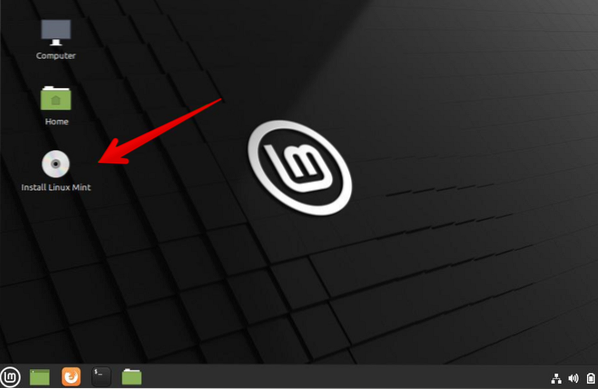
5. O assistente de instalação do Linux Mint exibirá. Na primeira tela do assistente, selecione o idioma para a instalação do Linux Mint 20 e clique em 'Continuar.'
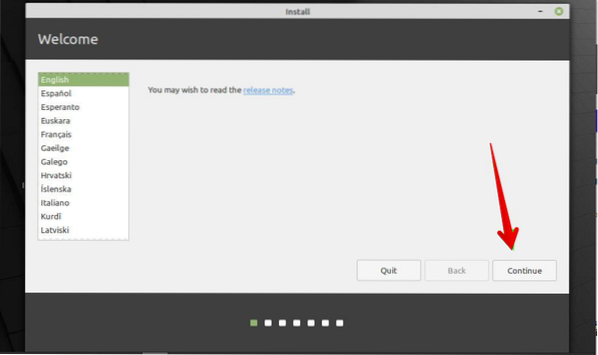
6. Na próxima janela, selecione um layout de teclado para sua distro Linux Mint 20 e pressione a opção 'Continuar'.
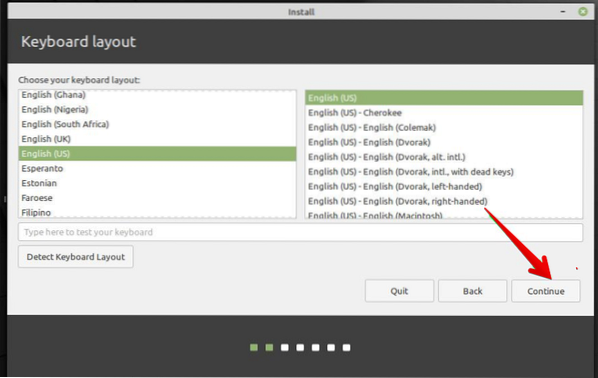
7. Na janela a seguir, instale os codecs de multimídia e clique no botão 'Continuar'.
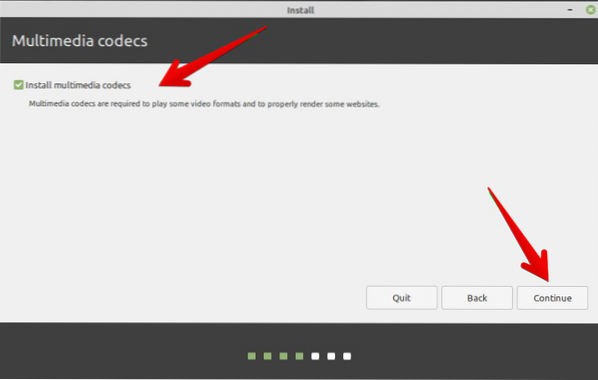
8. Na próxima janela, se você selecionar a primeira opção, você simplesmente instalará o Linux Mint junto com o Windows 10 em seu sistema. Mas, se você quiser fazer uma partição manual, escolha a opção 'Outra coisa'. Selecione a opção 'Continuar' para prosseguir.
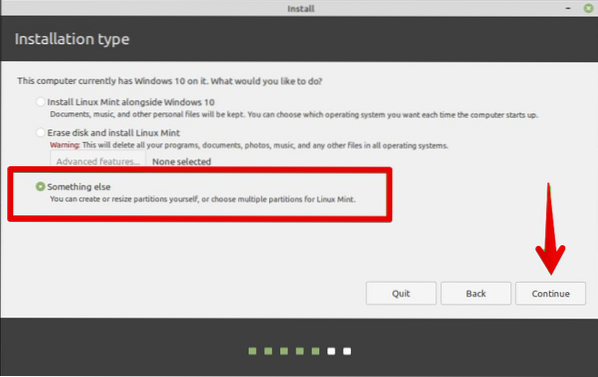
9. Na próxima tela, selecione a opção de disco rígido 'Espaço livre' e crie a partição Linux Mint 20 pressionando o botão '+'.
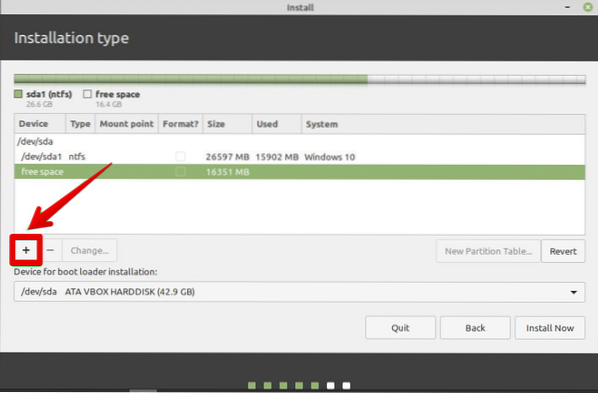
Estamos criando as seguintes partições:
- Partição raiz - / - 10340 MB
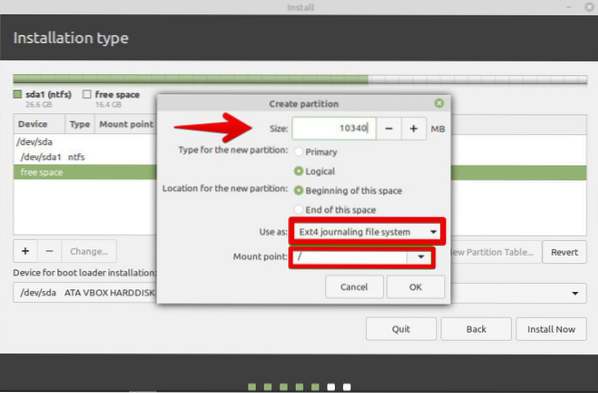
- Partição de inicialização - / boot - 2011 MB
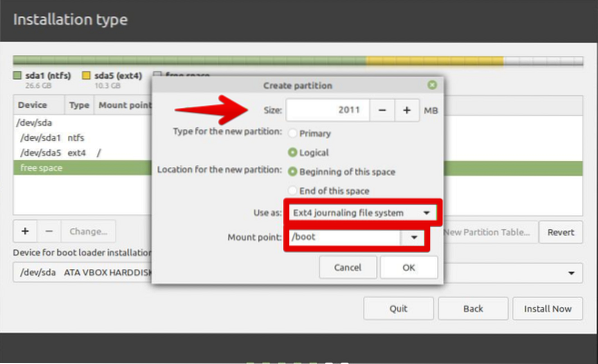
- Sistema de arquivos de troca - 4000 MB
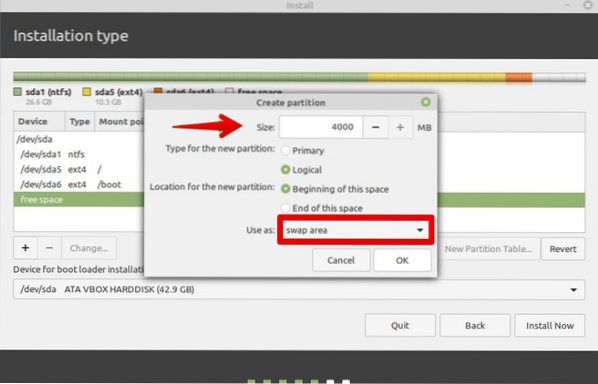
10. No pop-up 'Criar partição', especifique o tamanho da partição e também o ponto de montagem (/). Em seguida, clique em 'OK.'A tabela de partição completa deve ser exibida na janela.
11. Em seguida, clique no botão 'Instalar agora'.
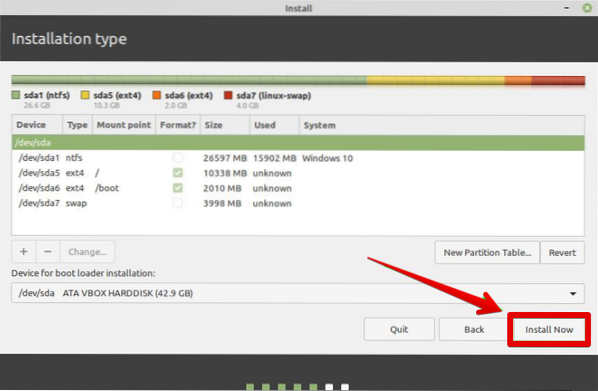
12. Na próxima janela, selecione sua localização no mapa e pressione o botão 'Continuar' para continuar a instalação.
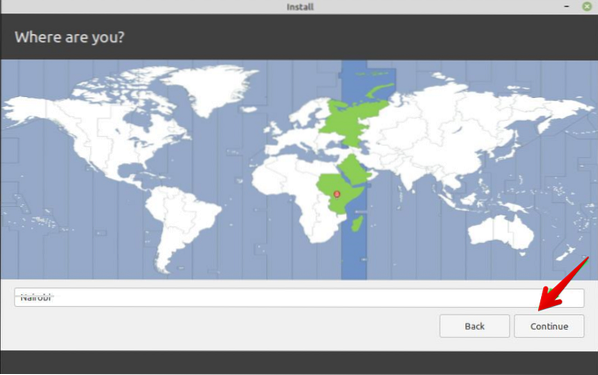
13. Na próxima janela, digite seu nome, o nome do sistema, o apelido e a senha, clicando na opção 'Continuar' para seguir em frente.
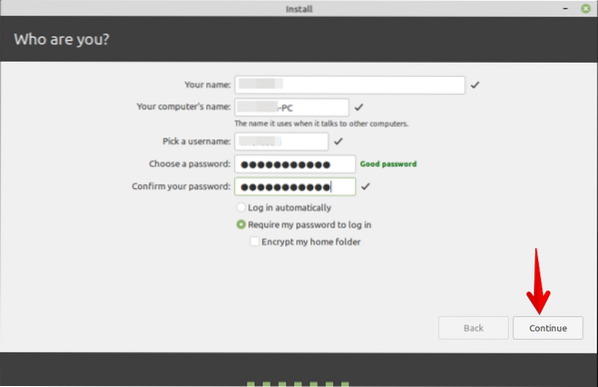
Agora, a instalação está em andamento. Uma barra de progresso será exibida em uma nova tela. Você não pode interferir no processo de instalação nesta fase.
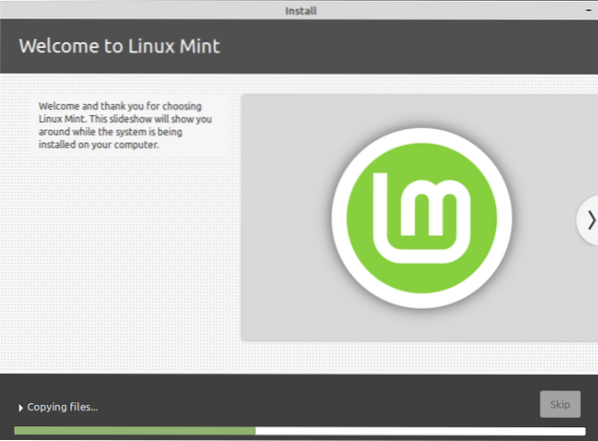
14. Após completar com sucesso o processo de instalação, ejete o USB do seu sistema e pressione o botão 'Reiniciar agora' para reiniciar o sistema.
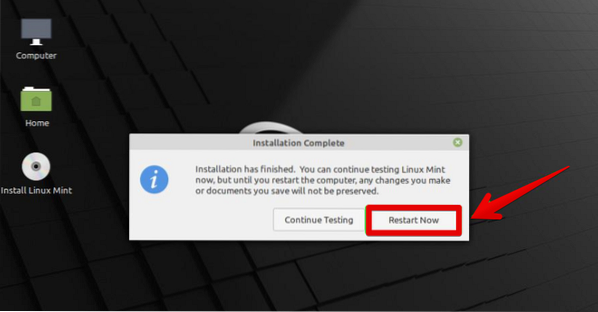
Após reiniciar o sistema, a seguinte janela será exibida na tela inicial.
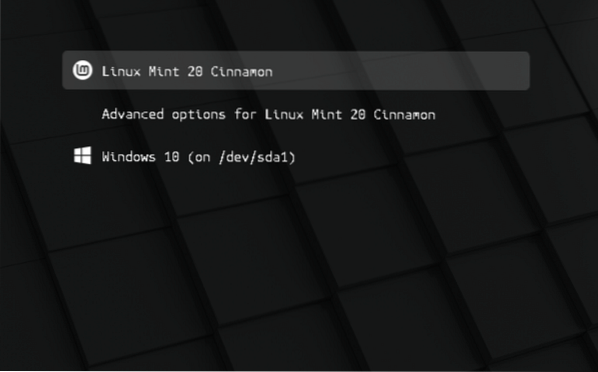
15. Parabéns! Selecione a opção 'Linux Mint 20 Cinnamon' e você pode começar a trabalhar neste sistema imediatamente.
Conclusão
Este artigo ensinou como criar uma unidade USB inicializável com a ferramenta Rufus. Você também explorou como fazer dual boot dos sistemas operacionais Linux Mint 20 e Windows 10. Espero que este tutorial ajude você a usar esses dois sistemas. Ao usar o Linux Mint 20, você pode explorar mais recursos deste ambiente operacional.
 Phenquestions
Phenquestions


