DiskPart é um utilitário útil quando se trata de gerenciar os discos em um computador. Mesmo que as ferramentas de gerenciamento de disco baseadas em GUI no sistema operacional Windows 10 falhem, o DiskPart sempre tende a funcionar. Isso não significa que ele não possa encontrar nenhum tipo de erro. Se você vir uma mensagem O DiskPart encontrou um erro, o acesso foi negado, então mostraremos o que você precisa fazer para resolver o problema.
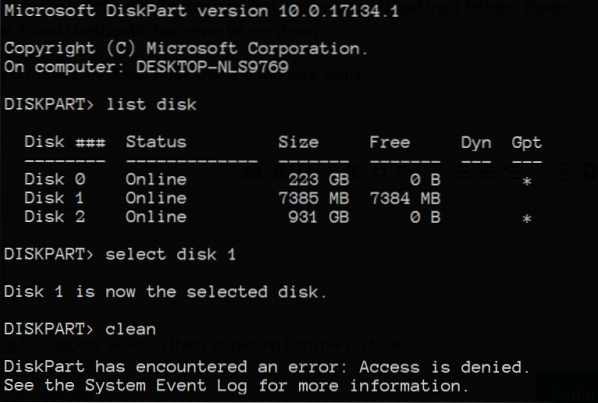
O DiskPart encontrou um erro: acesso negado
Este erro é causado por uma série de fatores. Pode ser que a proteção contra gravação esteja habilitada para a unidade na qual a operação está sendo executada ou o terminal do prompt de comando não tenha permissões de nível de administrador.
Analisaremos as seguintes correções para resolver esse problema:
- Execute o prompt de comando com permissões de nível de administrador.
- Remova a proteção contra gravação da unidade
- Use software de terceiros para realizar a operação.
1] Execute o prompt de comando com permissões de nível de administrador
Você também pode tentar executar o CMD como administrador e verificar se você pode executar a operação DiskPart sem erros.
2] Remova a proteção contra gravação da unidade
Existem dois métodos para remover a proteção contra gravação.
O primeiro está usando o DiskPart Utilitário. Para isso, execute os seguintes comandos em um prompt de comando elevado
Diskpart
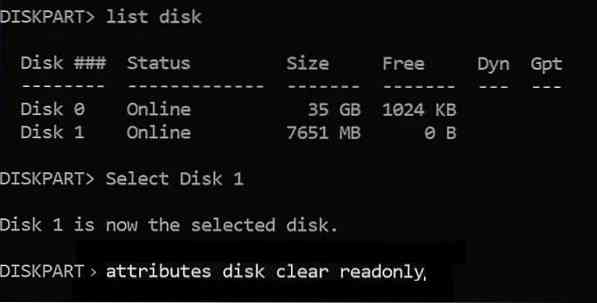
Isso iniciará o utilitário Diskpart. Então digite-
lista de disco
Estes comandos irão ajudá-lo a listar todas as conexões de discos ou todas as partições nesses discos formados.
A partir daqui, você terá que escolher um comando dependendo do Lista comando que você digitou.
Digitar-
selecione o disco #
Pressione Enter. Isto irá selecionar o disco ou partição que você deseja selecionar.
Em seguida, digite-
atributo de disco limpo somente leitura
Pressione Enter. Isso irá desativar a proteção contra gravação para o disco selecionado.
O segundo método para isso usando o Editor de registro. Para isso, digite regedit na caixa de Pesquisa do Windows e pressione Enter para abrir o Editor do Registro.
Localize a chave do registro:
Computer \ HKEY_LOCAL_MACHINE \ SYSTEM \ CurrentControlSet \ Control \ StorageDevicePolicies
Selecione e clique duas vezes no DWORD nomeado como WriteProtect e definir seu Dados de valor como 0.
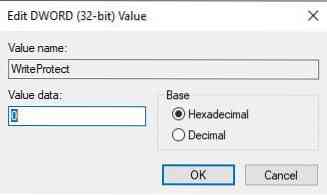
Reinicie o seu computador e verifique se isso corrigiu os seus problemas.
Durante a atualização, esteja próximo ao PC para interagir com as instruções para concluir a atualização.
3] Use software de terceiros
Você pode usar qualquer software gerenciador de partições gratuito de terceiros como o EaseUS para gerenciar suas partições e manipular suas propriedades.
Tudo de bom!

 Phenquestions
Phenquestions


