Às vezes, tudo o que precisamos é uma VM simples. Apesar da ascensão dos contêineres, as VMs ainda são úteis e simples. Você não precisa se preocupar em dar ao seu aplicativo permissões para um serviço de banco de dados diferente, um serviço de armazenamento de objeto, etc. Tudo, desde computação até armazenamento, pode estar contido em uma única VM (escalonável).
Neste post, vamos mergulhar em como alguém pode girar um servidor Ubuntu no Google Cloud Platform.
Google Compute Engine (GCE)
GCE é o produto que realmente permite configurar e implantar máquinas virtuais na infraestrutura do Google. Tudo, desde a quantidade de recursos aos recursos de rede, chaves SSH e sistema operacional são selecionados aqui.
Faça login no painel do Google Cloud Platform e pesquise GCE. Imediatamente o Compute Engine aparecerá nos resultados, clique nele.

Esta é uma visão geral do Compute Engine: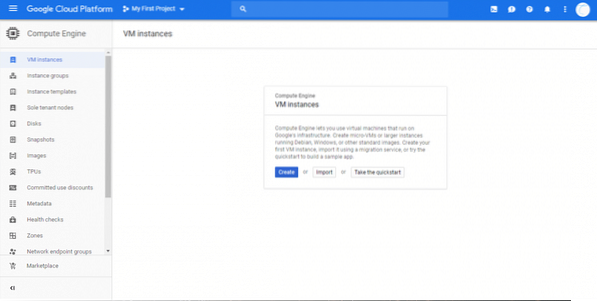
Como você pode ver, o menu lateral tem muitas opções para gerenciar suas VMs e monitorá-las. Nós vamos nos ater a Instâncias de VM por enquanto. Uma vez que isso nos permite criar uma única VM. Se você deseja criar um grupo deles “Grupos de instâncias ” pode atendê-lo melhor.
Vamos começar clicando em Crio, como mostrado na imagem acima.
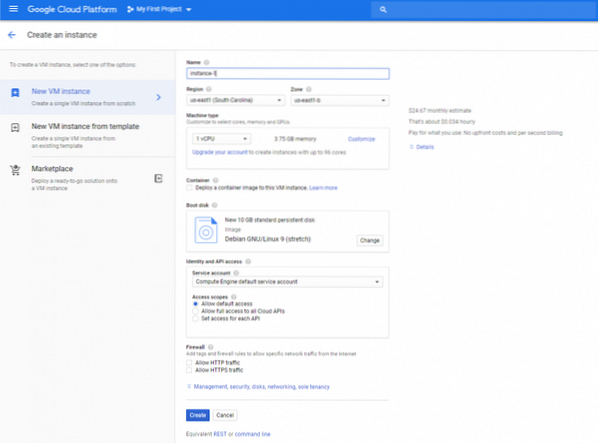
Um modelo de VM com todos os valores padrão fornecidos pelo Compute Engine aparecerá. Vamos configurar alguns dos padrões. Vou deixar a CPU para 1 vCPU e a memória para 3.75 GB, pois esses valores são bons o suficiente para uma demonstração. Se você deseja mais / menos recursos para um preço e desempenho ideais, sinta-se à vontade para ajustar esses parâmetros.
A primeira coisa que vou ajustar é o disco de inicialização. Queremos o Ubuntu, então, no disco de inicialização, clique em Mudar e selecione Ubuntu 18.04 LTS. Este disco terá o sistema operacional instalado e o espaço restante é o que você usará para seu aplicativo, pacotes, etc. (a menos que você esteja adicionando armazenamento de bloco extra). Portanto, se você quiser mais armazenamento do que o padrão de 10 GB, certifique-se de aumentar o tamanho, conforme mostrado abaixo.
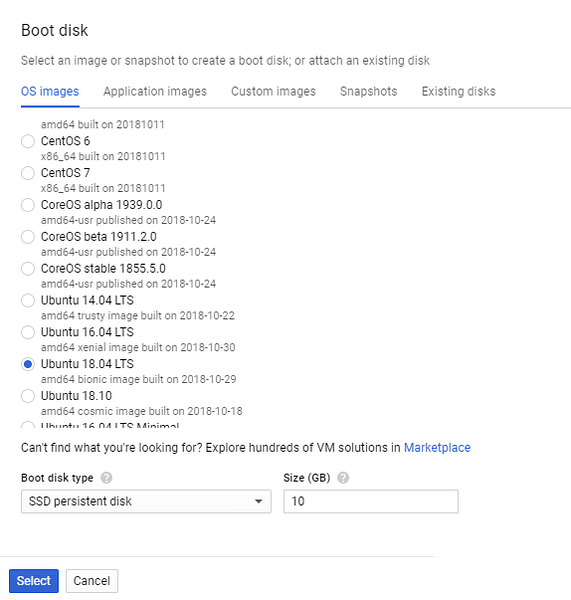
Além disso, para um melhor desempenho, você pode selecionar Disco permanente SSD. Esta é uma melhoria significativa em relação ao disco permanente padrão. Uma vez que o disco de inicialização é selecionado para ser Ubuntu, podemos apenas criar a VM e ter um servidor Ubuntu instalado na nuvem para nós.
No entanto, vamos configurar, por uma questão de conveniência, as chaves de firewall e SSH.
Se você deseja hospedar um servidor HTTP ou HTTPS, certifique-se de marcar as caixas que dizem “Permitir tráfego HTTP” e “Permitir tráfego HTTPS”. A maioria dos sites precisaria disso, assim como a maioria dos servidores API, servidores proxy reversos, etc. Quanto aos parâmetros de acesso de identidade e API, você pode deixar como padrão.
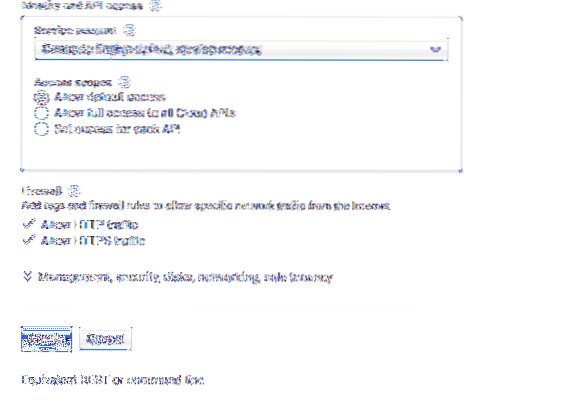
Agora clique na seção “Gerenciamento, segurança, discos…” para acessar mais recursos de personalização. Nessa lista suspensa, vá para Segurança e você pode colar sua chave SSH pública aqui. O nome de usuário dentro da chave também será criado dentro da VM. Por exemplo, a chave
ssh-ed25519AAAAC3NzaC1lZDI1NTE5AAAAIH31mVjRYdzeh8oD8jvaFpRuIgL65SwILyKpeGBUNGOT ranvir
Irá criar um usuário chamado ranvir com acesso sudo e colocar a chave SSH dentro do diretório inicial deste usuário (~ /.ssh / authorized_keys) para que você possa acessar a VM remotamente.
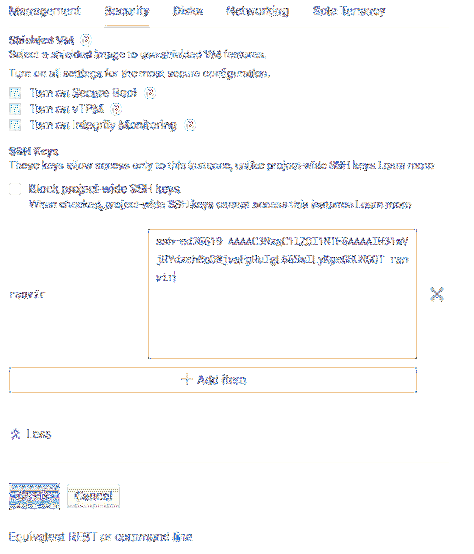
Estamos quase terminando. Revise o preço mensal estimado que esta VM vai custar a você, bem como a região onde ela será aumentada, rolando totalmente para cima novamente. As regiões são um parâmetro subjetivo, mas importante. Para alguém que está tentando criar uma VPN, uma VPN a vários fusos horários de distância é mais adequada. Por outro lado, se você precisar de latências mais baixas, você precisa selecionar uma região mais próxima de você.
Em seguida, clique em criar e você terá seu Ubuntu VM instalado e funcionando!
Pós-configuração
Para ter certeza de que você pode fazer SSH na VM de forma confiável, bem como apontar nomes de domínio para esta VM, você precisaria de um endereço IP público estático. Se você visualizar o painel do Compute Engine, verá o status de sua VM junto com seu IP externo (público).
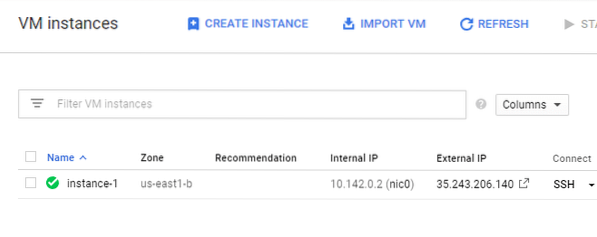
Mas se você clicar no nome da VM (instância-1 no meu caso), você notará que o IP é, na verdade, efêmero.

Isso significa problemas, especialmente se você estiver usando servidores de nome de domínio externos para apontar seu FQDN para este endereço IP. Para mudar para estático, clique em Editar, no menu superior. Role de volta para interfaces de rede (nic0, em nosso caso) e edite-o.
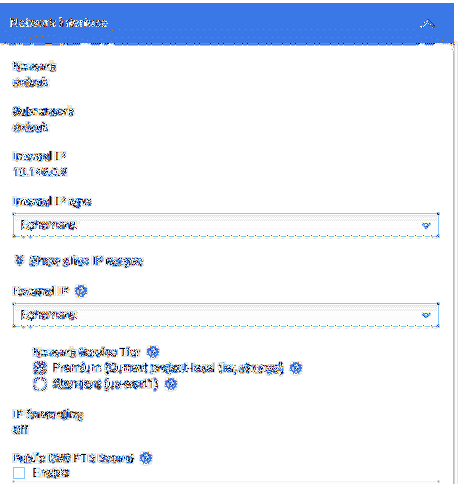
Clique em Efêmero sob o IP externo e selecione Criar endereço IP.
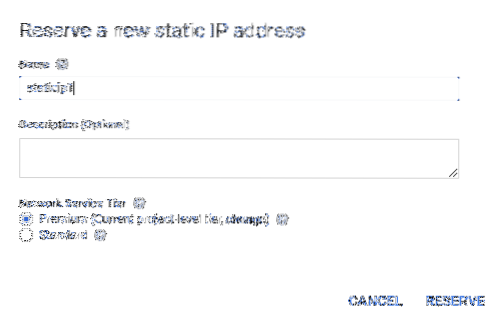
Irá abrir uma caixa de diálogo a pedir-lhe um nome para dar a este novo IP estático. Dê a ele um nome razoável e clique em Reservar. Você notará que o IP externo da VM realmente mudou e, com sorte, pela última vez.
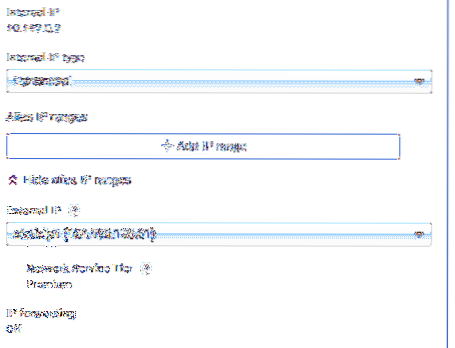
Agora você pode tentar fazer SSH nesta VM por meio de seu IP externo. Lembre-se do nome de usuário que foi associado à sua chave SSH pública? Use-o junto com o IP estático obtido, como no meu caso seria:
$ ssh ranvir @ 104.196.196.61Seu nome de usuário e IP seriam muito diferentes dos meus, use-os em seu lugar.
Próximos passos
Quando se trata de computação, automação é o nome do jogo. As VMs costumam ser criadas como entidades descartáveis na nuvem, especialmente se você quiser apenas usá-las por algumas horas de teste ou execução de processos em lote, etc.
Agora que você sabe como criar uma VM usando a GUI, tente automatizar o processo usando o gcloud CLI ou API REST. Quaisquer que sejam as ações realizadas na GUI do Compute Engine, uma solicitação HTTP equivalente ou comando gcloud está disponível na parte inferior da página.
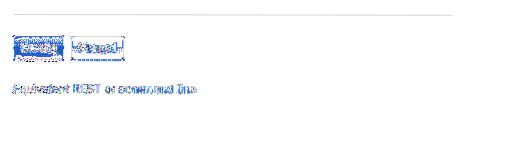
Use-os para automatizar o processo tedioso de girar VMs. Isso ajudará você a economizar uma quantidade enorme de tempo.
 Phenquestions
Phenquestions


