O Microsoft OneNote, é claro, é uma ferramenta perfeita para fazer anotações e armazenar informações. Também pode ser usado como uma ferramenta de aprendizagem. Você pode usá-lo como uma calculadora ou como uma ferramenta para aprender a língua de sinais. Na postagem anterior, vimos como fazer OneNote FlashCards baseados em texto. Agora, aprendemos como criar Flash Cards baseados em imagens no OneNote 2013.
Nesta postagem, criarei uma lista visual do alfabeto de Linguagem de sinais americana (ASL).
Cartões Flash baseados em imagem no OneNote 2013
Abra uma página em branco no OneNote movendo o cursor do mouse para o lado direito do aplicativo e selecionando a opção 'Adicionar uma página'. Clique em qualquer lugar da página para criar uma caixa de nota.
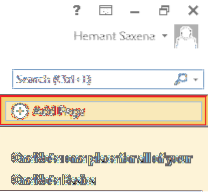
Em seguida, insira a primeira letra do alfabeto (“A”) e pressione a tecla ENTER duas vezes para criar uma linha em branco entre cada letra.
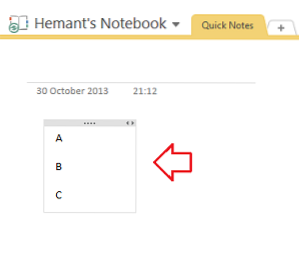
Prossiga até terminar de fazer isso para todos os 26 alfabetos. Tente tornar as letras do alfabeto mais ousadas e maiores para que fiquem claramente visíveis para você.
Você está pronto para criar Flashcards baseados em imagens no OneNote 2013! Basta clicar no espaço em branco entre A e B e inserir uma imagem abaixo dele. Como? Se você tiver as imagens salvas na unidade do computador de forma simples, escolha a guia 'Inserir' na faixa do OneNote. Tenho as imagens de gestos com as mãos representando cada letra do alfabeto salvas na pasta do meu computador. Depois de navegar um pouco aleatoriamente, encontrei imagens na WikiPedia.
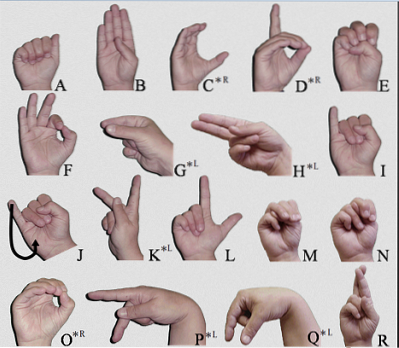
Agora, ele tinha que ser colocado na ordem certa em minha atribuição do OneNote. Quando o cursor estiver ativo (piscando), clique na guia Inserir na faixa de opções. No grupo Imagens, clique no botão Imagem.
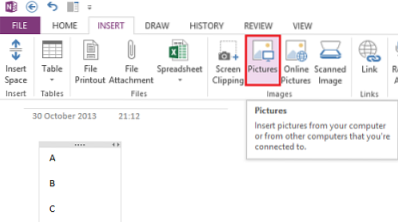
Navegue até o local onde você salvou as imagens.
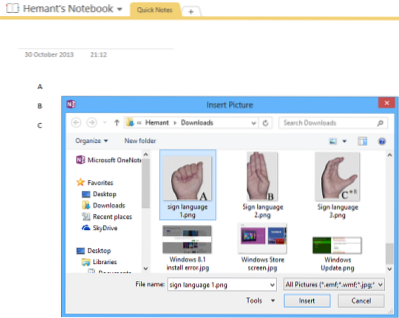
É assim que a página deve ficar depois de colocar a imagem no lugar certo.
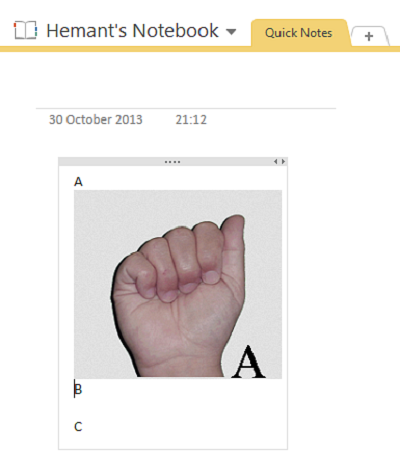
Insira outras imagens uma por uma de maneira semelhante até que sua lista de alfabetos com os gestos de mão correspondentes esteja completa.
Se quiser, você pode mover o alfabeto do canto superior direito e colocá-lo dentro da imagem. Basta clicar duas vezes com o botão esquerdo do mouse e colocar o alfabeto no local desejado, dentro da imagem.
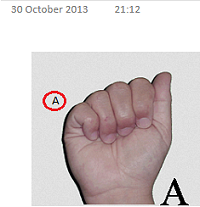
É isso! Espero que você ache esta dica útil.
Acesse aqui para ver mais dicas e truques do Microsoft OneNote.
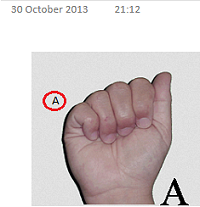
 Phenquestions
Phenquestions


