Da Microsoft Cortana é o sistema de assistente digital da empresa projetado para competir com Siri, Amazon Alexa, Google Now e todos os outros que existem. Agora, como o Windows 10 Mobile está quase morto, não podemos ter certeza de quantas pessoas estão aproveitando o que a Cortana tem a oferecer. Sim, o assistente digital é um recurso importante no Windows 10, e há vários que gostam de usá-lo.
A voz da Cortana não funciona
Para aqueles que estão usando o serviço, você pode ter experimentado um problema específico com a Cortana, em que nenhum som entra em ação. Isso não é bom porque Cortana é melhor quando fala, então, se você estiver coçando o cabelo, pare porque nós temos tudo para você.
Reiniciar Cortana
Abra o gerenciador de tarefas, reinicie o processo da Cortana e veja. Você terá que clicar com o botão direito na Cortana e selecionar Fim do processo. Em seguida, na guia Arquivo, selecione Executar nova tarefa. Modelo cortana.Exe e pressione Enter para reiniciar o processo.
Verifique as configurações de horário silencioso

Você pode se deparar com um problema em que a Cortana não tem voz, mas isso pode ser facilmente corrigido revertendo tudo o que você fez por meio do Horário de silêncio. Você simplesmente precisa desligar o Horário de silêncio, e não é difícil acompanhar.
Primeiro, você precisa abrir o Action Center pressionando a tecla Windows + A ou clicar no ícone no canto direito da tela. A partir daqui, procure o ícone do Horário silencioso e clique nele para desligá-lo.
Lembre-se de que desativar o Horário de silêncio despertará suas notificações.
Desativar áudio digital
Se você tiver dois dispositivos de reprodução habilitados em seu computador pessoal, há uma chance de a Cortana entrar em conflito com um deles, e isso provavelmente fará com que o assistente de voz da Microsoft perca sua voz.
O que você precisa fazer, então, é clicar com o botão direito no ícone de som e selecionar Reprodução dispositivos do menu. Localize a saída de áudio digital que você não está usando e Desabilitar e, a partir daí, reinicie o computador e verifique se Cortana voltou ao seu estado de fala.
Se isso não funcionar, é hora de tomar medidas drásticas para corrigir o problema de uma vez por todas.
Execute o solucionador de problemas de áudio
Execute o Solucionador de problemas de áudio. Você pode invocar facilmente por meio do Painel de Controle, da Barra de Tarefas de Pesquisa ou da guia Solucionadores de Problemas de nosso freeware FixWin 10. Você também pode acessar na página Solucionadores de problemas do Windows 10.
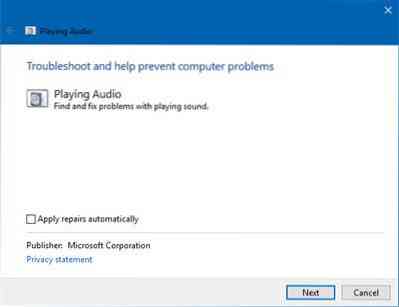
Veja se isso identifica e corrige o problema para você.
Redefinir as configurações da Cortana
Aqui está a coisa; primeiro você precisa iniciar a Cortana e, em seguida, ir para a área de configurações. Você verá a opção que diz: “Desligar a Cortana limpa o que a Cortana sabe neste dispositivo, mas não exclui nada do Notebook. Depois que a Cortana for desligada, você pode decidir o que deseja fazer com tudo o que ainda estiver armazenado na nuvem ”.
Basta desligá-lo e reiniciar o computador.
Depois de reiniciar o computador, configure a Cortana novamente.
Deixe-nos saber se algo aqui ajudou você.
Leituras relacionadas:
- Cortana e pesquisa da barra de tarefas não funcionam
- Cortana Ask Me Anything not working
- Cortana não encontra aplicativos de desktop ou arquivos.
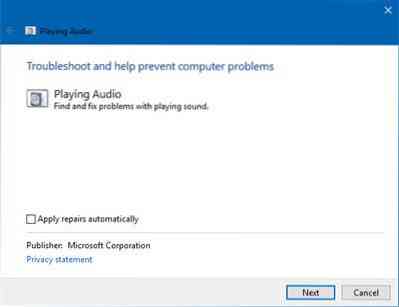
 Phenquestions
Phenquestions


