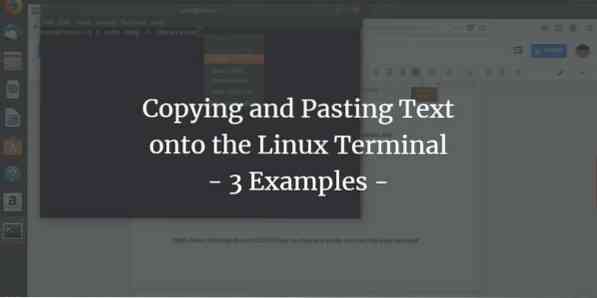
Ao trabalhar com o Terminal, às vezes exigimos a cópia de um comando longo, nome de arquivo ou texto da web, um tutorial ou simplesmente de algum arquivo de texto. Você deve ter observado que o simples controle de colagem, Ctrl + V não funciona no Terminal. Todos nós sabemos que copiar um texto requer selecioná-lo e, em seguida, pressionar Ctrl + C (para copiar) ou Ctrl + X (para corte); então, como colamos o texto selecionado no Terminal? Neste tutorial, mostraremos como fazer isso por meio de alguns exemplos que executamos no Ubuntu 18.04.
Exemplo 1: Copiar um nome de arquivo para um comando no Terminal
Alguns dias atrás eu precisei instalar um .pacote deb do Google Chrome que eu baixei por meio de um navegador da web em meu sistema. Eu queria instalá-lo através do comando dpkg do Terminal. Ao digitar o comando, queria ter certeza de que estou fornecendo o nome de arquivo exato do .pacote deb. Eu, portanto, cliquei com o botão direito do mouse no arquivo e selecionei seu nome em Propriedades e, em seguida, copiei-o para minha área de transferência através Ctrl + C.
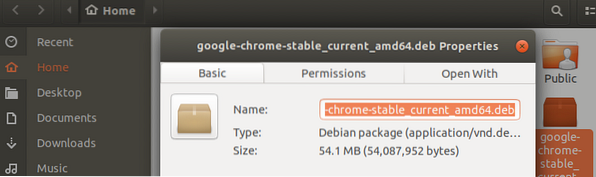
Em seguida, abri o Terminal e colei o nome do arquivo no meu comando clicando com o botão direito do mouse no local desejado e selecionando Colar no menu da seguinte maneira:
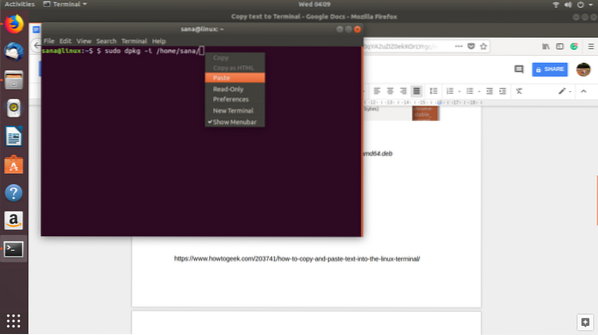
Você pode ver na imagem a seguir como o texto agora foi colado no meu comando. Desta forma, consegui garantir que escolhi o nome de arquivo exato para uma instalação.

Exemplo 2: colando um grande pedaço de texto de um editor de texto em um arquivo Terminal
Suponhamos que você esteja trabalhando em um arquivo de texto no editor Nano e precise copiar um grande pedaço de texto de um editor de texto gráfico para este arquivo. Você pode simplesmente fazer isso selecionando o texto do editor de texto gráfico e copiá-lo para a área de transferência através Ctrl + C do seguinte modo:
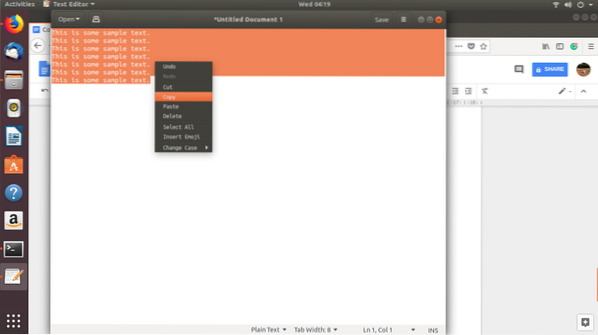
Você pode então colar este texto em um arquivo Nano Editor no Terminal clicando com o botão direito do mouse no local desejado e selecionando Colar no menu da seguinte maneira:
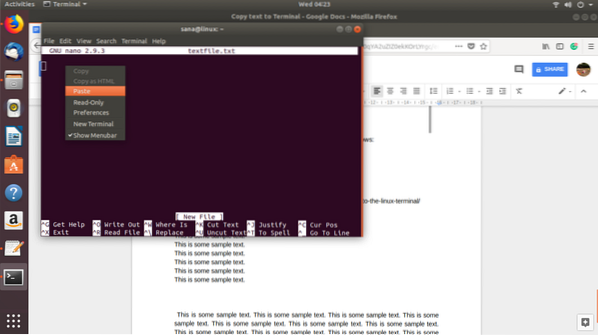
O texto copiado será colado em seu arquivo de texto Nano da seguinte maneira:
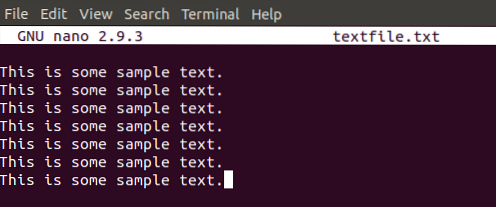
Exemplo 3: Colando um comando longo / complicado no Terminal
Suponha que você esteja praticando junto com um de nossos tutoriais da web e deseja ter certeza de executar o comando exato no Terminal, sem nenhum erro. Vamos tentar executar o seguinte comando que permite ver seu histórico de comandos junto com a data e o carimbo de data / hora.
$ export HISTTIMEFORMAT = "% F% T"
Em vez de digitar novamente o comando, você pode simplesmente copiá-lo deste tutorial e colá-lo no Terminal clicando com o botão direito e selecionando Colar no menu.
Agora, quando você executar este comando e, em seguida, o comando de histórico, você verá a saída com o formato exato de data e hora que você definiu em nosso tutorial.
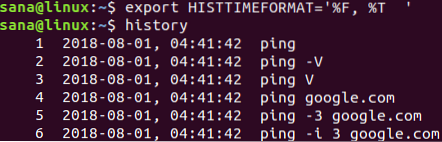
Estes são apenas alguns exemplos onde você pode utilizar a colagem de texto no Terminal. Conforme você começa a usar esta habilidade, você será capaz de economizar muito tempo e esforço que é necessário para redigitar um texto ou comando no Terminal.
 Phenquestions
Phenquestions



