Neste artigo, vou mostrar como configurar o servidor de inicialização PXE no Ubuntu 18.04 LTS e inicialize no Ubuntu 18.04 instalador LTS Desktop Live e instale-o em um computador pela rede. Então vamos começar.
Topologia de rede:
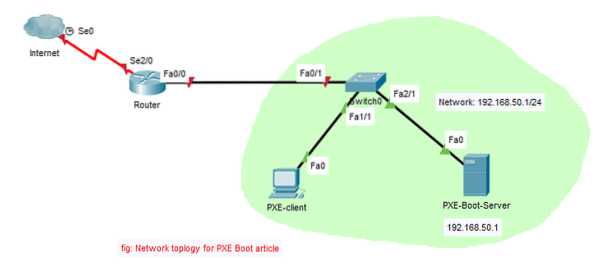
Aqui, configurarei um servidor de inicialização PXE na rede. O servidor de inicialização também funcionará como um servidor DHCP. Então, vou inicializar um Linux Live OS (Ubuntu 18.04 LTS Desktop) no cliente PXE e instale o Ubuntu 18.04 LTS Desktop lá na rede.
Configurando a rede:
Eu configurei o servidor de inicialização PXE com um endereço IP fixo 192.168.50.1 usando netplan. Eu configurei o netplan da seguinte maneira:
$ sudo nano / etc / netplan / 50-cloud-init.yaml
Como você pode ver, o endereço IP fixo 192.168.50.1 está configurado na interface ens38.
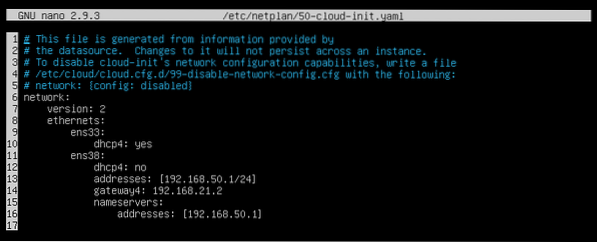
Instalando e configurando dnsmasq:
Neste artigo, o dnsmasq atuará como um servidor DHCP e um servidor TFTP da rede.
dnsmasq não está instalado no Ubuntu 18.04 por padrão. Portanto, instale o dnsmasq com o seguinte comando:
$ sudo apt update && sudo apt install -y dnsmasq
dnsmasq deve ser instalado.

Agora, renomeie o original / etc / dnsmasq.conf arquivo para / etc / dnsmasq.conf.cópia de segurança do seguinte modo:
$ sudo mv -v / etc / dnsmasq.conf / etc / dnsmasq.conf.cópia de segurança
Agora, crie um vazio dnsmasq.conf arquivo com o seguinte comando:
$ sudo nano / etc / dnsmasq.conf
Agora, digite as seguintes linhas:
interface = ens38interfaces de ligação
domain = linuxhint.local
intervalo dhcp = ens38,192.168.50.100.192.168.50.240.255.255.255.0,8h
opção dhcp = opção: roteador, 192.168.50.1
opção dhcp = opção: servidor dns, 192.168.50.1
opção dhcp = opção: servidor dns, 8.8.8.8
enable-tftp
tftp-root = / netboot / tftp
dhcp-boot = pxelinux.0, linuxhint-s20,192.168.50.1
pxe-prompt = "Pressione F8 para inicialização da rede PXE.", 2
pxe-service = x86PC, "Instalar SO via PXE", pxelinux
O arquivo de configuração final deve ser o seguinte. Quando terminar de digitar tudo, salve o arquivo de configuração pressionando

Agora, crie o tftp-root diretório / netboot / tftp com o seguinte comando:
$ sudo mkdir -p / netboot / tftp
Agora, reinicie o servidor dnsmasq da seguinte maneira:
$ sudo systemctl restart dnsmasq
Agora, verifique se o serviço dnsmasq está sendo executado da seguinte maneira:
$ sudo systemctl status dnsmasqComo você pode ver, o serviço dnsmasq está em execução. Então, está configurado corretamente.
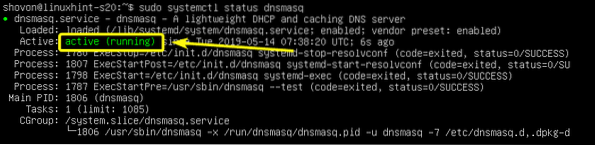
Instalando e configurando o servidor NFS:
Ubuntu 18.04 LTS Desktop usa Casper para inicializar no modo Live DVD. casper suporta inicialização de rede via NFS apenas. Então, para inicializar o Ubuntu 18.04 LTS e quaisquer derivados do Ubuntu via PXE, você precisa ter um servidor NFS totalmente funcional acessível através da rede.
Para instalar o servidor NFS, execute o seguinte comando:
$ sudo apt install -y nfs-kernel-server
O servidor NFS deve ser instalado.

Agora, crie um novo diretório / netboot / nfs para compartilhar via NFS da seguinte forma:
$ sudo mkdir / netboot / nfs
Agora, abra o / etc / exports arquivo de configuração da seguinte forma:
$ sudo nano / etc / exports
Agora, adicione a seguinte linha no final do arquivo:
/ netboot / nfs * (ro, sync, no_wdelay, insecure_locks, no_root_squash, inseguro, no_subtree_check)O arquivo de configuração final deve ser o seguinte. Quando terminar, salve o arquivo.
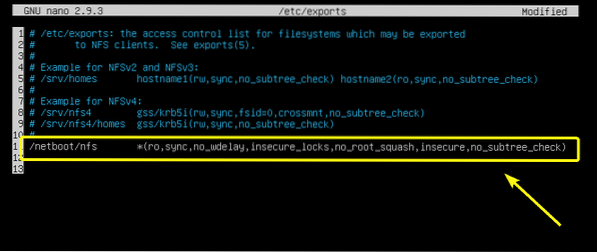
Agora, disponibilize o compartilhamento com o seguinte comando:
$ sudo exportfs -a
Instalando os arquivos de inicialização PXE necessários:
Agora, você deve instalar todos os arquivos do carregador de inicialização necessários para a inicialização PXE. Para fazer isso, execute o seguinte comando:
$ sudo apt install -y syslinux pxelinux
Agora, você deve copiar todos os arquivos necessários para o / netboot / tftp / diretório.
Copie o pxelinux.0 arquivo para o / netboot / tftp diretório da seguinte forma:
$ sudo cp -v / usr / lib / PXELINUX / pxelinux.0 / netboot / tftp /
Agora copia ldlinux.c32, libcom32.c32, libutil.c32, vesamenu.c32 arquivos para o / netboot / tftp diretório da seguinte forma:
$ sudo cp -v / usr / lib / syslinux / modules / bios / ldlinux.c32, libcom32.c32, libutil.c32,vesamenu.c32 / netboot / tftp

Agora, crie o diretório de configuração do carregador de inicialização PXE / netboot / tftp / pxelinux.cfg / do seguinte modo:
$ sudo mkdir / netboot / tftp / pxelinux.cfg
Agora, crie o arquivo de configuração padrão do carregador de inicialização PXE / netboot / tftp / pxelinux.cfg / default do seguinte modo:
$ sudo touch / netboot / tftp / pxelinux.cfg / default
O servidor TFTP agora pode servir todos os arquivos de bootloader necessários pela rede.
Preparando o Ubuntu 18.04 LTS Desktop para inicialização PXE:
Agora, baixe o Ubuntu 18.04 Imagem ISO LTS Live Desktop com o seguinte comando:
$ wget http: // releases.ubuntu.com / 18.04 / ubuntu-18.04.2-desktop-amd64.iso
Vai demorar um pouco para ser concluído.
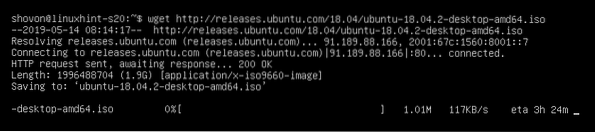
Assim que o arquivo de imagem ISO for baixado, monte o arquivo ISO no / mnt diretório da seguinte forma:
$ sudo mount -o loop ubuntu-18.04.2-desktop-amd64.iso / mnt
Agora, crie diretórios dedicados para o Ubuntu 18.04 LTS / netboot / nfs / ubuntu1804 / e / netboot / tftp / ubuntu1804 / do seguinte modo:
$ sudo mkdir -v / netboot / nfs, tftp / ubuntu1804
Agora, copie o conteúdo do arquivo ISO para o diretório NFS / netboot / nfs / ubuntu1804 / do seguinte modo:
$ sudo cp -Rfv / mnt / * / netboot / nfs / ubuntu1804 /
O conteúdo do arquivo ISO deve ser copiado.

Agora, copie o vmlinuz e initrd arquivos para o / netboot / tftp / ubuntu1804 / diretório da seguinte forma:

Agora, altere a permissão do / netboot diretório da seguinte forma:
$ sudo chmod -Rfv 777 / netboot
Agora, você pode desmontar o Ubuntu 18.04 imagem ISO LTS e exclua-a se quiser.
$ sudo umount / mnt$ rm ubuntu-18.04.2-desktop-amd64.iso
Adicionando entrada de inicialização PXE para Ubuntu 18.04 LTS:
Agora, você deve adicionar uma entrada de inicialização para o Ubuntu 18.04 LTS no / netboot / tftp / pxelinux.cfg / default Arquivo.
Abra o arquivo de configuração do menu de inicialização PXE / netboot / tftp / pxelinux.cfg / default para edição da seguinte forma:
$ sudo nano / netboot / tftp / pxelinux.cfg / default
Agora, adicione as seguintes linhas ao arquivo.
vesamenu padrão.c32etiqueta install1
etiqueta do menu ^ Instalar Ubuntu 18.04 LTS Desktop
menu padrão
kernel ubuntu1804 / vmlinuz
anexar initrd = ubuntu1804 / initrd boot = casper netboot = nfs nfsroot = 192.168.50.1: /
netboot / nfs / ubuntu1804 / splash toram ---
O arquivo de configuração final deve ser o seguinte. Agora, salve o arquivo de configuração.
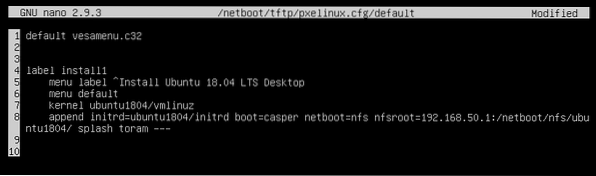
Instalando o Ubuntu 18.04 LTS via PXE:
Agora, no cliente PXE onde você deseja instalar o Ubuntu 18.04 LTS pela rede via PXE, vá para a BIOS e rede de inicialização de rede.
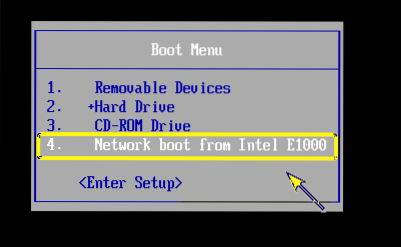
Ao ver a seguinte mensagem, pressione
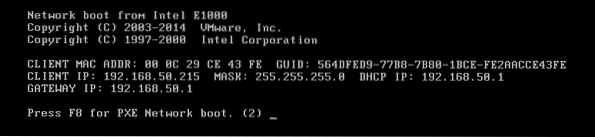
Agora, selecione Instale o sistema operacional via PXE e pressione
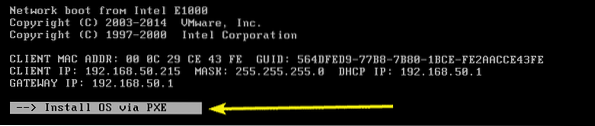
Você só terá uma opção. Então, basta pressionar
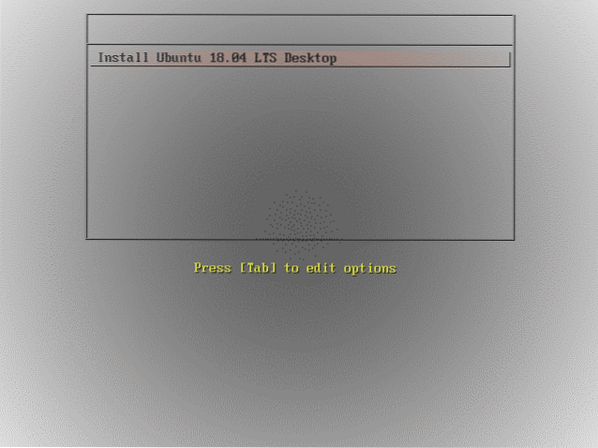
Como você pode ver, Ubuntu 18.04 LTS tela inicial é exibida. Está carregando. Pode demorar um pouco, dependendo da velocidade de sua conexão de rede.
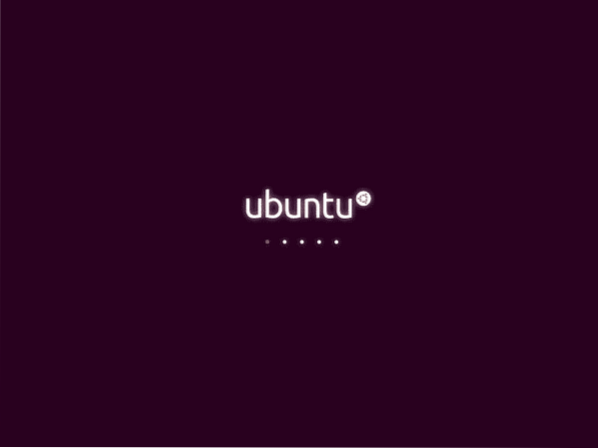
Ubuntu 18.04 LTS deve ser carregado. Agora, você pode instalá-lo em sua máquina cliente.
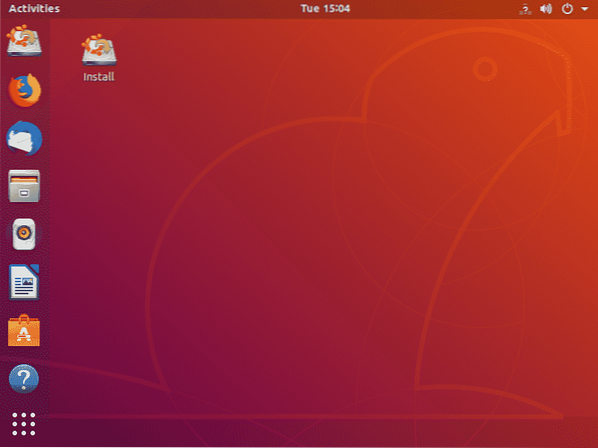
Então, é assim que você configura o servidor de inicialização de rede PXE no Ubuntu 18.04 LTS. Obrigado por ler este artigo.
 Phenquestions
Phenquestions


