O que é LVM?
LVM é um gerenciador de volume lógico desenvolvido para o kernel Linux. Atualmente, existem 2 versões do LVM. LVM1 está praticamente sem suporte, enquanto LVM versão 2 comumente chamado de LVM2 é usado.
O LVM inclui muitos dos recursos esperados de um gerenciador de volume, incluindo:
- Redimensionando grupos lógicos.
- Redimensionar volumes lógicos.
- Instantâneos somente leitura (LVM2 oferece leitura e gravação).
Para dar uma ideia do poder e da utilidade do LVM, darei o seguinte exemplo: Suponha que tenhamos um pequeno disco rígido, por exemplo, 80 Gb. A forma como o disco é distribuído seria algo assim:
- A partição de 400Mb / boot
- Para partição raiz / 6 Gb
- No caso da partição home / home 32Gb
- E a partição swap é de 1Gb.
Esta distribuição poderia ser correta e útil, mas imagine que instalamos muitos programas e a partição root fica cheia, mas em arquivos pessoais, praticamente não há dados e a partição / home tem 20 Gb disponíveis. Este é um mau uso do disco rígido. Com o LVM, a solução para este problema é simples, já que você pode simplesmente reduzir a partição que contém / home e então aumentar o espaço alocado para o diretório raiz.
Vocabulário LVM
Para tornar esta postagem o mais simples possível para o leitor, é necessário levar em consideração alguns conceitos intimamente relacionados ao LVM. Conhecer esses conceitos de forma eficaz permitirá um melhor entendimento de todo o potencial desta ferramenta:
Então, vamos começar:
- Volume físico (PV): Um PV é um volume físico, um disco rígido ou uma partição específica.
- Volume lógico (LV): um LV é um volume lógico, é o equivalente a uma partição tradicional em um sistema diferente do LVM.
- Grupo de Volume (VG): um VG é um grupo de volumes, pode reunir um ou mais PV.
- Extensão Física (PE): um PE é uma parte de cada volume físico, de tamanho fixo. Um volume físico é dividido em vários PEs do mesmo tamanho.
- Extensão lógica (LE): um LE é uma parte de cada volume lógico de tamanho fixo. Um volume lógico é dividido em vários LEs do mesmo tamanho.
- Mapeador de dispositivos: é uma estrutura genérica do kernel Linux que permite mapear um dispositivo de blocos para outro.
Configurar LVM no Linux Mint
Primeiro de tudo, você deve instalar o pacote lvm2 em seu sistema. Para fazer isso, abra um emulador de terminal e escreva. Observe que para executar este comando você precisa de privilégios de superusuário.
sudo apt install lvm2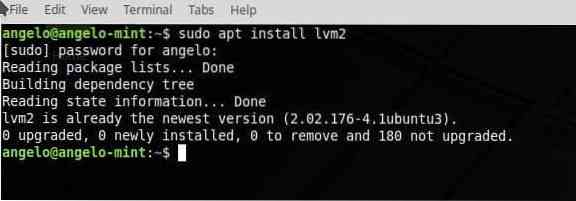
Em seguida, vou usar o fdisk para verificar quais partições eu tenho. Claro, você também deve fazer isso para garantir quais são suas partições também.
sudo -ifdisk -l

Como você pode ver, eu tenho um segundo disco rígido. Para que o LVM faça seu trabalho, é necessário preparar o disco ou partições para serem do tipo LVM. Portanto, eu tenho que fazer alguns trabalhos no segundo disco rígido chamado sdb.
Então, digite este comando:
fdisk / dev / sdb
Em seguida, pressione a tecla “n” para criar uma nova partição. Em seguida, pressione Enter. Em seguida, pressione a tecla “p” para definir a partição como principal. Em seguida, pressione Enter. Agora, você deve pressionar 1 para criá-la como a primeira partição do disco. Em seguida, pressione Enter.
Então, a próxima etapa é pressionar a tecla “t” para alterar o identificador do sistema de uma partição. Em seguida, pressione Enter. E selecione a partição LVM. Para fazer isso, digite “8e”. Em seguida, pressione Enter. Então, digite a tecla “w” para escrever todas as mudanças.
Finalmente, verifique a partição.
fdisk -l / dev / sdb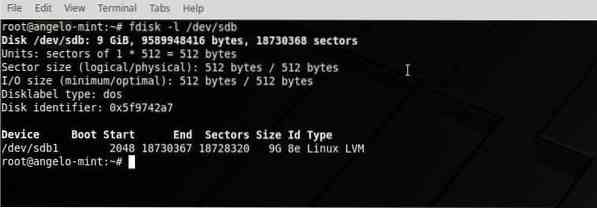
NOTA: Se você vai trabalhar com várias partições, você deve repetir este processo com cada uma delas.
Agora, estamos prontos para continuar.
Crie o Volume Físico (PV)
Para trabalhar com LVM devemos primeiro definir os Volumes Físicos (PV), para isso usaremos o comando pvcreate. Então vamos.
pvcreate / dev / sdb1
Verifique as mudanças.
pvdisplay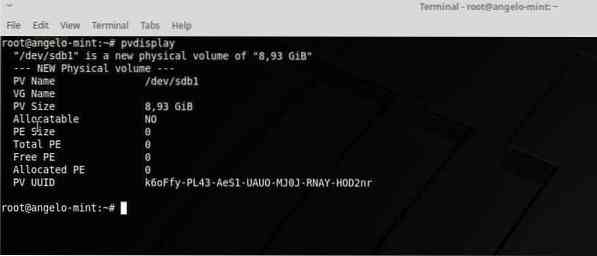
NOTA: Se tivéssemos mais de uma partição, teríamos que adicioná-los todos ao PV.
Crie o Grupo de Volume (VG)
Assim que tiver as partições prontas, você deve adicioná-las a um grupo de volume. Então, digite este comando:
vgcreate volumegroup / dev / sdb1
Substitua “volumegroup” pelo nome que você deseja. Se você tivesse mais partições você só teria que adicioná-las ao comando. Por exemplo:
vgcreate volumegroup / dev / sdb1
Você pode escrever o nome que quiser para o VG. Portanto, verifique o grupo de volume com este comando:
vgdisplayCrie os volumes lógicos (LV)
Este é o momento central da postagem porque nesta parte iremos criar os volumes lógicos que serão como uma partição normal.
Então, execute este comando:
lvcreate -L 4G -n volume volumegroup
Este comando cria um volume lógico de 4G de espaço sobre o grupo criado anteriormente.
Com o lvdisplay você pode verificar o LV.
lvdisplayA próxima etapa é formatar e montar o VL.
mkfs.ext4 / dev / volumegroup / volume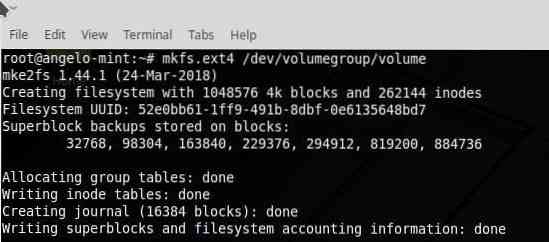
Agora, crie uma pasta temporal e monte o VL nela.
mkdir / temporal /montagem / dev / volumegroup / volume / temporal /

Agora, verifique o VL.
df -h | grep termporal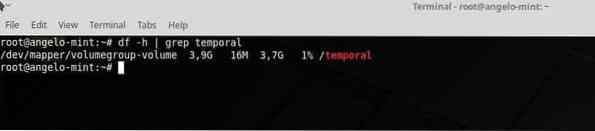
Aumente ou diminua o tamanho do volume lógico
Uma das possibilidades mais fenomenais do LVM é a possibilidade de aumentar o tamanho de um volume lógico de uma forma muito simples. Para fazer isso, digite o seguinte comando.
lvextend -L + 2G / dev / volumegroup / volume
Por fim, é necessário refletir a mesma alteração no sistema de arquivos, para isso, execute este comando.
resize2fs / dev / volumegroup / volumeVerifique o novo tamanho:
df -h | grep temporalPensamentos finais
Aprender a configurar LVM no Linux Mint é um processo simples que pode evitar muitos problemas ao trabalhar com partições. Para isso, convido você a ler mais sobre o assunto, pois aqui mostrei exemplos práticos e simples de como configurá-lo.
 Phenquestions
Phenquestions


