Configurar as fontes no Arch Linux pode ajudá-lo na melhor exibição de sua área de trabalho. Você pode personalizar sua fonte de acordo com sua preferência se estiver usando Arch Linux. Na verdade, as fontes padrão do Arch Linux não são tão simples. Mas, se você quiser torná-lo mais atraente e colorido, vá para as fontes personalizadas. Os programadores que usam o ambiente de desktop do Arch Linux podem compreender o conceito de configuração de fontes variantes em seus respectivos sistemas. O próprio Arch Linux é um sistema operacional complicado, então usar plan font pode entorpecer o clima. Se você está procurando as fontes na interface do usuário do Arch Linux, não as encontrará vibrantes e atraentes. É por isso que a tendência de definir fontes de personalização é voga entre os programadores. Este guia cobre a configuração de fontes no ambiente de trabalho. Ele compartilha os detalhes abrangentes para o ambiente de desktop do GNOME e KDE plasma.
Personalização de fontes
Existem duas categorias principais de ambiente de desktop, nas quais você pode desfrutar de fontes versáteis no Arch Linux. Essas duas classes abrangem:
- Categoria # 1 Configurando fontes no GNOME
- Categoria # 2 Configurando fontes no KDE
Em ambas as categorias, vamos optar pela abordagem respectiva à estrutura do ambiente desktop. A personalização de fontes no GNOME pode requerer alguns códigos simples, mas o ambiente de área de trabalho do KDE é apenas uma interface gráfica do usuário. Isso significa que você não precisa colocar alguns comandos para personalizar suas fontes no KDE5.
Configurando fontes no GNOME
Estamos discutindo o ambiente de desktop do GNOME 3 nesta categoria. Requer a ajuda de algumas ferramentas para personalizar as fontes da área de trabalho no GNOME 3. A ferramenta que estamos usando é predominante com o nome de GNOME Tweak. É um software convencionalmente o mais adequado para a configuração do ambiente de desktop GNOME 3. Constitui ajustes enormes que apresentam várias funções no GNOME 3. Esta ferramenta está disponível no depósito oficial do Arch Linux, e você pode instalá-la de lá. Insira o comando sudo para atualizar os pacotes do sistema.
$ Sudo pacman -Sy
-S irá sincronizar os pacotes para verificar se há atualizações, e -y aqui é para atualizar o sistema. Desta forma, o repositório do Pacman irá atualizar. Agora, você pode instalar convenientemente a ferramenta de ajuste do GNOME usando o comando sudo e Pacman para a configuração de fontes.
$ Sudo pacman -S gnome-tweaks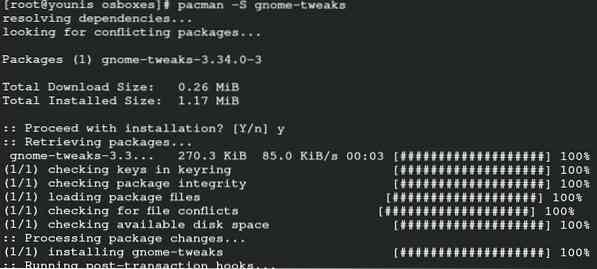
Clique em Y para dizer sim e depois entre e a ferramenta será instalada no sistema. Você pode selecionar as opções nas configurações para configurar as fontes. Vá para o menu de aplicativos do seu GNOME 3 e procure por uma ferramenta de ajuste na barra. Selecione o ícone de ajuste que levará às atividades desta ferramenta. Ele contém todos os ajustes que você pode precisar para o seu ambiente de trabalho. Vá para a categoria de fontes. O ecrã irá mostrar-lhe todos os sectores possíveis que podem sofrer alterações de fonte. Na seção de fontes, você verá o título da janela, interface, sugestão, fator de escala e suavização. Você pode selecionar a categoria de sugestão que contém a opção de completo, médio, leve e nenhum. Você pode definir a categoria de escala por meio dos ícones de mais e menos.
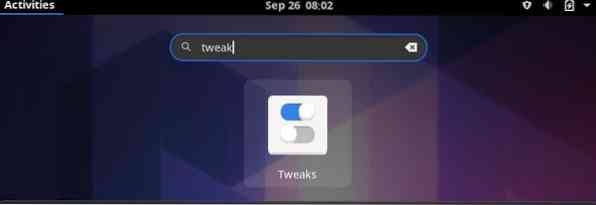
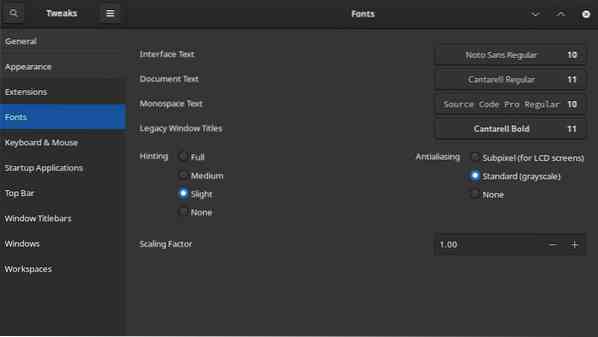
O antialiasing oferece as classes de subpixels, padrão e nenhum. Haverá opções para fontes variantes na frente das primeiras quatro categorias começando no título da janela e terminando em monoespaço. Use uma fonte comparativamente maior para a interface. As alterações geralmente são salvas no arquivo da IU. Isso é tudo, suas fontes foram configuradas no Arch Linux com sucesso.
Configurando fontes no KDE
É comparativamente fácil de configurar a fonte personalizada no KDE5 em comparação com o GNOME. O ambiente de trabalho do KDE não requer nenhuma ferramenta e você pode alterá-lo nas configurações. Selecione as configurações do sistema na barra de pesquisa. A tela de saída mostrará algumas divisões principais. Selecione a fonte na seção de aparência. Você pode configurar prontamente suas fontes no ambiente de trabalho do KDE5 a partir daí. Os principais agrupamentos são "consertar janela, consertar geral, menu, pequeno, título da janela e barra de ferramentas". Depois de selecionar a opção “escolher” para o título da janela, ele o levará para a janela de fontes e tamanhos. Não só oferece várias fontes, mas também propõe a configuração para o estilo de escrita e efeitos. O segmento de estilo de escrita pode ajudá-lo a escolher um idioma diferente do inglês. Os efeitos ainda têm a opção de riscado e sublinhado. A antevisão representa as suas categorias seleccionadas do tipo de letra. Clique no botão ok e você voltará para a tela anterior. Agora, aplique as alterações e pressione ok novamente. Por fim, se você deseja alterar o anti-serrilhamento, clique na opção preferida. Isso é tudo que você precisa fazer; você configurou as fontes no KDE5 de forma eficaz.
Conclusão
Configurar as fontes em seu Arch Linux é uma coisa boa. Você pode experimentar a mudança em sua área de trabalho e pode afetar positivamente seu humor. Ao contrário da composição real do Arch Linux, configurar fontes nele é bastante fácil. Não leva muito tempo. Agora, você pode alterar as fontes em seu Linux sem nenhum problema. Embora GNOME 3 exija mais tempo por causa da instalação de sua respectiva ferramenta. Mas, no final das contas, vale a pena. Se nada mais, você pode pelo menos explorar o sistema Arch personalizando as fontes do seu ambiente de trabalho. O foco deste guia está no ambiente de desktop do GNOME 3 e KDE5 porque eles são populares no mercado. Quase todos os programadores que usam ambientes de desktop optam pelo GNOME e KDE. Seguindo este guia, você pode acertar na configuração de fontes.
 Phenquestions
Phenquestions


