Nuvem é a palavra. A maioria de nós está usando isso consciente ou inconscientemente. Talvez alguns de vocês já tenham um software de sincronização para desktop SkyDrive ou um software Google Drive. O problema com esses softwares de sincronização é que eles escolhem a hora de fazer o upload dos documentos e arquivos. Com Cloudberry, as coisas mudam. Você só precisa arrastar e soltar um arquivo de uma janela para outra para fazer o upload dos arquivos. Esta revisão de Cloudberry Explorer para Google Storage verifica a eficiência desse software.
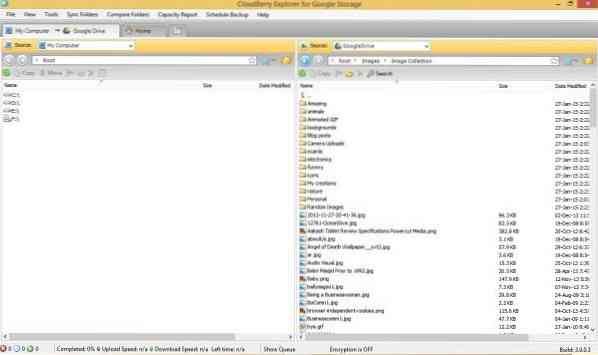
Download e instalação do Cloudberry
A parte de download foi um pouco entediante. Isso porque meu antivírus Avast ficava enviando uma mensagem de que o software que eu estava baixando era um malware. Não me deixou baixar o arquivo. Mas como o Cloudberry vem de uma marca de renome, presumi que fosse um falso positivo, desliguei meu antivírus por um tempo. Feito isso, o download e a instalação no meu PC com Windows foi mais fácil do que o esperado. Eu executei um teste antimalware no arquivo baixado e nenhuma ameaça foi detectada. Eu escrevi sobre o aviso do antivírus para o atendimento ao cliente sobre este aviso de malware e atualizarei a postagem se receber uma resposta deles.
Também não havia crapware que geralmente acompanha freeware. Cloudberry vem em duas versões - freeware e paga. Estamos revisando a versão gratuita do Cloudberry.
Cloudberry Explorer para Google Cloud
Depois de instalado, você pode ver a janela principal dividida em duas janelas do tipo Explorer. Por padrão, ambos serão seu armazenamento local. Você terá que alterar a fonte de um dos Windows para nuvem do Google, como Google Drive ou Google Nearline antes de fazer upload ou download de arquivos da nuvem.
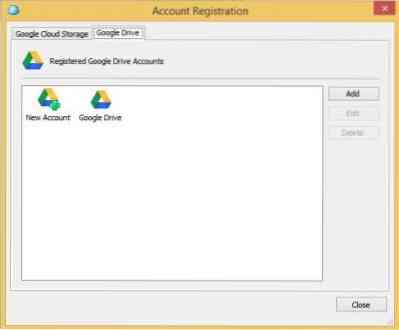
Mas antes de selecionar a nuvem de origem do Google, você deve adicioná-la ao Cloudberry. Isso, você pode fazer a partir de Menu Arquivo> Google Cloud Storage. Como a versão é específica para a nuvem do Google, você só pode adicionar ofertas da nuvem do Google. Há uma guia separada para o Google Drive.
Quando você opta por adicionar um serviço de nuvem do Google ao Cloudberry, você terá que se inscrever com suas credenciais de login do Google. Por exemplo, clicando em Nova conta irá abrir uma caixa de diálogo de login onde você insere suas credenciais de login para a unidade que deseja adicionar ao Cloudberry. Você pode adicionar mais de uma conta ao sistema. Para obter detalhes sobre a nuvem do Google, você pode visitar nuvem.Google.com.
Feito isso, trabalhar com Cloudberry é um queijo. Você pode alterar a fonte de uma das janelas para a nuvem do Google - pode ser Google Drive, Google Nearline ou qualquer outro tipo de oferta da nuvem do Google. Tudo que você precisa fazer é transferir os arquivos da mesma forma que move ou copia arquivos de uma janela do Windows Explorer para outra janela do Windows Explorer. Você pode arrastar um arquivo de um arquivo local para a janela do Explorer que mostra o Google Drive para fazer upload do arquivo para o Google Drive. Para baixar um arquivo, selecione um arquivo da janela da nuvem do Google e arraste-o para a pasta de destino na janela de armazenamento local no Cloudberry Explorer.
A velocidade de transferência é boa. Quase não demorou quatro minutos para carregar aproximadamente 600 MB de dados do computador local para o Drive em uma conexão de 16 Mbps. Assim, o Cloudberry oferece uma velocidade melhor do que o upload manual para o Drive.
Se você se lembra, o Google Drive pode ser acessado via web e você tem uma opção de upload presente. Você usa essa opção para fazer upload de arquivos e pastas. A velocidade de upload é lenta neste caso, em comparação com o Cloudberry explorer. Além disso, não precisei abrir um navegador da web e fazer login no meu Google Drive.
Recursos adicionais do Cloudberry
Além da transferência fácil e rápida de arquivos, você pode pesquisar arquivos com a versão gratuita do Cloudberry. Você pode excluir os arquivos clicando com o botão direito na janela que mostra o conteúdo do Google Cloud. Existe um recurso de criptografia disponível apenas para usuários Pro. A versão gratuita não fornecerá criptografia para arquivos carregados e não está claro se há alguma criptografia durante a transferência de arquivos.
Resumo
Cloudberry Explorer para Google Cloud destina-se à transferência em massa de dados. Ou seja, embora você possa transferir arquivos menores, funciona melhor para pastas maiores contendo toneladas de dados. A técnica é HTTP, mas a velocidade é boa em comparação com a pesquisa manual e download ou upload de dados. O upload de dados é mais rápido do que usando os recursos de upload manual do Google Drive. Eu recomendaria se você lida com uma boa quantidade de dados - se você transfere (upload e download) muitos arquivos todos os dias. Se você estiver usando outros serviços do Google, como Nearline ou Google Cloud, Cloudberry é uma ferramenta obrigatória porque - como eu disse - funciona muito melhor ao trabalhar com volumes de dados em comparação com o upload / download manual usando o navegador.
Você pode baixar Cloudberry Explorer para Google Cloud a partir de seu pagina inicial.
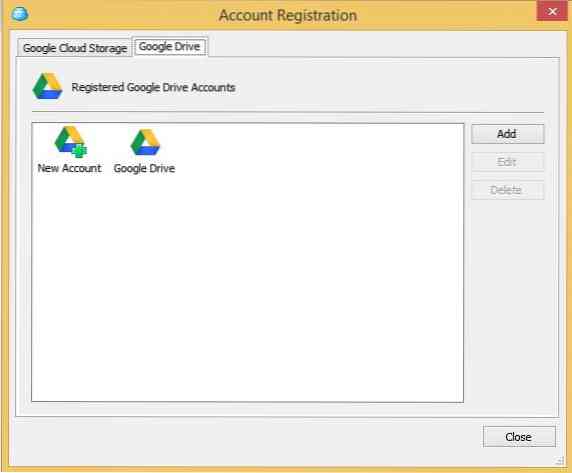
 Phenquestions
Phenquestions


