Além disso, o Linux ser de código aberto permitiu que houvesse muito menos vulnerabilidades, bugs e ameaças a serem observadas. No entanto, e se pudéssemos ainda melhorá-lo mais? Estaremos examinando algumas dessas etapas hoje que certamente permitirão que você tenha um sistema Ubuntu mais suave e rápido.
Etapa 1: Manter seu Ubuntu atualizado
Uma das coisas mais importantes para acelerar é ter a última versão do Ubuntu instalada. Isso ocorre porque a Canonical, os desenvolvedores do Ubuntu, lançam continuamente novas atualizações para o Ubuntu que são projetadas para corrigir bugs comuns, bem como melhorar o desempenho e a eficiência geral do sistema. Com a atualização mais recente, o Ubuntu terá muitos dos problemas da versão antiga resolvidos e será capaz de funcionar com muito mais facilidade. Para ter as atualizações mais recentes do Ubuntu, primeiro abra o terminal através do Ubuntu Dash ou Ctrl + Alt + T atalho e digite o seguinte comando:
$ sudo apt-get updateAlém disso, para verificar as principais atualizações disponíveis, execute o seguinte comando:
$ sudo apt-get upgradeÉ sempre importante faça back up de seus arquivos antes de prosseguir com esta tarefa.
Etapa 2: gerenciamento de aplicativos de inicialização
O Linux usa a memória do seu sistema tão moderadamente quanto possível. No entanto, com o tempo, conforme você instala mais e mais aplicativos, seu sistema pode ficar lento devido a um grande número desses aplicativos iniciando e consumindo enormes recursos assim que o sistema inicializa. No Ubuntu, lidar com esses aplicativos de inicialização é muito fácil.
Vá para o Ubuntu Dash e pesquise por Aplicativos de inicialização. Aqui você terá as opções para Adicionar, remover e editar Como você quiser. Clique em qualquer opção que pareça desnecessária para carregar toda vez que você inicializar. Se não tiver certeza, você pode simplesmente remover a marca de seleção ao lado da opção em vez de removê-la. Veja a imagem abaixo para um melhor entendimento:
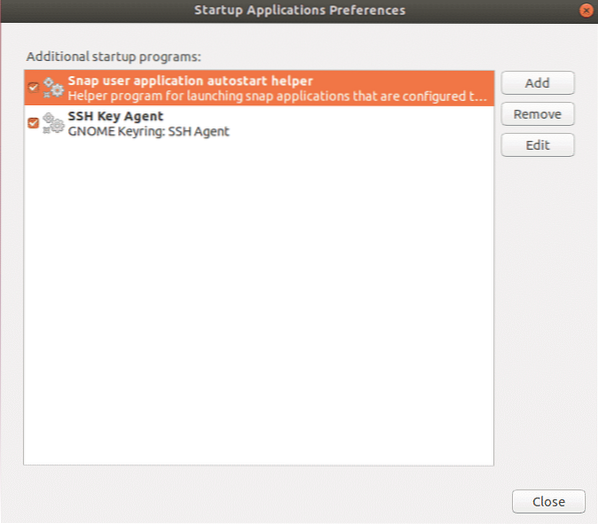
Etapa 3: Definindo os melhores espelhos para atualizações de software
Para obter atualizações mais rápidas do Ubuntu Center, é sempre necessário usar o melhor servidor. Uma vez que os repositórios de software do Ubuntu são espelhados em todo o mundo, o melhor servidor é geralmente aquele mais próximo de sua localização. Para selecionar esta opção, vá para Ubuntu Dash e pesquise por Software e atualização. Em seguida, clique no Guia Ubuntu Software, em seguida, clique na opção suspensa em Baixar de e escolher Outro.
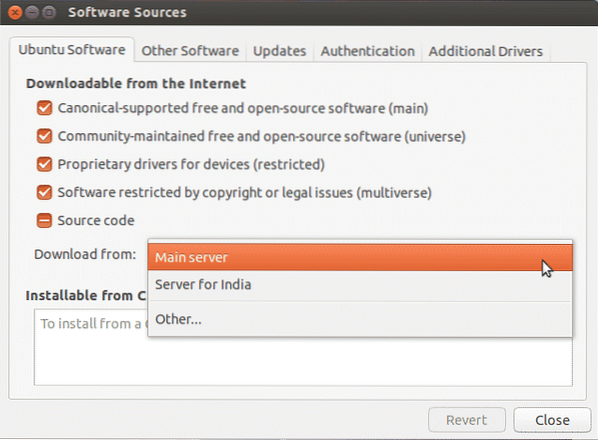
Agora clique em Selecione o melhor servidor.
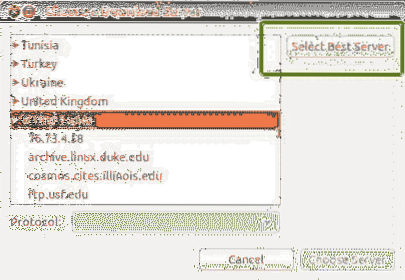
Agora isto irá iniciar um teste para descobrir qual é o servidor mais próximo de você para que ele atualize os arquivos muito mais rápido.
Etapa 4: Habilitando drivers proprietários
Uma das melhores coisas sobre o Ubuntu é que ele mesmo identifica e instala os drivers que são necessários em seu sistema. É de notar que existem dois tipos de drivers disponíveis: os de código aberto e os proprietários. Por padrão, o Ubuntu instala os drivers de código aberto e, em alguns casos, isso causa problemas. É aqui que o Ubuntu se destaca, pois está ciente desses problemas e permite que você instale drivers proprietários adicionais. Para configurar isso, vá para Ubuntu Dash e pesquise por Software e atualização. Em seguida, clique no Guia de drivers adicionais e daqui você poderá ver todos os dispositivos para os quais os drivers podem ser instalados.
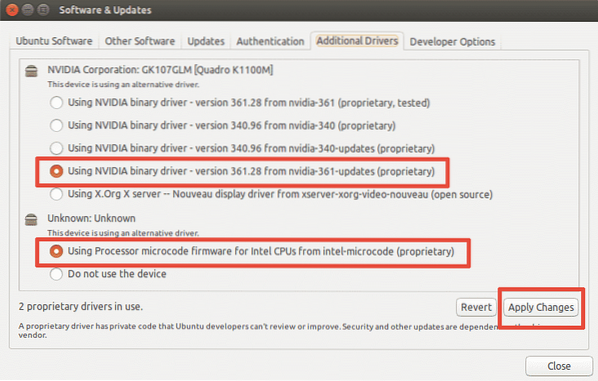
Conforme mostrado na imagem acima, você também terá a opção de usar o driver ou não usar o dispositivo. Para instalar os drivers, selecione-os e clique em Aplicar alterações. Após a conclusão da instalação, você terá uma opção de reinicialização. Clique nele para reiniciar o sistema e finalizar a instalação do driver. O driver estará em uso após a reinicialização.
Etapa 5: instalar o pré-carregamento
Preload é uma ferramenta que roda em segundo plano e rastreia os aplicativos usados com mais frequência pelo usuário. E usando esses dados, ele tenta prever quais aplicativos o usuário pode executar em seguida e garante que eles sejam os primeiros a carregar no login, o que reduz significativamente o tempo de inicialização. Para instalar o pré-carregamento, basta executar o seguinte comando no terminal:
$ sudo apt-get install pré-carregamentoAssim que a instalação estiver concluída, simplesmente reinicie o seu sistema e ele começará a funcionar automaticamente em segundo plano e melhorar sua velocidade de inicialização.
Etapa 6: Usando Apt-fast em vez de Apt-get
Apt-get é um dos comandos mais importantes do Ubuntu. É basicamente uma ferramenta de linha de comando para instalar ou atualizar qualquer pacote em seu sistema. O apt-fast é uma espécie de pacote que se anexa ao apt-get e acelera a atualização do sistema e o download de pacotes da rede. Para a instalação do apt-fast, executamos os seguintes comandos:
$ sudo add-apt-repository ppa: apt-fast / stable$ sudo apt-get update
$ sudo apt-get install apt-fast
Etapa 7: Reduzindo o superaquecimento do sistema
Um dos principais problemas que os sistemas precisam enfrentar é o problema de superaquecimento. Quando seu sistema esquenta, ele funciona mais devagar e tem um desempenho ruim. Uma ferramenta muito eficaz no repositório do Ubuntu para este problema é TLP o que ajuda a resfriar seu sistema e torná-lo mais rápido e suave. Para instalar o TLP, execute os seguintes comandos em seu terminal:
$ sudo add-apt-repository ppa: linrunner / tlp$ sudo apt-get update
$ sudo apt-get install tlp tlp-rdw
Quando a instalação estiver concluída, execute o seguinte comando para iniciá-la.
$ sudo tlp startO TLP começará a ser executado em segundo plano depois.
Etapa 8: Limpando o Apt-Cache
Ubuntu usa Apt para instalar, gerenciar e remover software no sistema, o que resulta no cache de pacotes previamente baixados e instalados sendo armazenados, mesmo após sua desinstalação. Este cache de pacote pode rapidamente se tornar grande e consumir seu espaço. Para limpar o cache do apt, basta executar o seguinte comando:
$ sudo apt-get cleanEtapa 9: Removendo pacotes desnecessários
Quando você instala um software no Ubuntu, ele também instala automaticamente bibliotecas e pacotes que podem precisar satisfazer as dependências do pacote instalado. No entanto, se esse pacote for desinstalado, essas dependências ainda existirão em seu sistema e não serão mais necessárias. Para removê-los, basta executar o comando:
$ sudo apt-get autoremove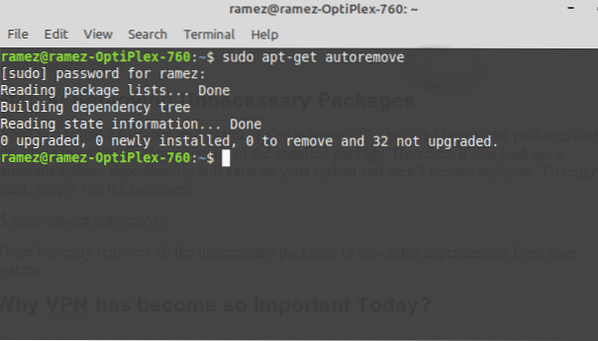
Isso basicamente remove todos os pacotes desnecessários ou dependências indesejadas do seu sistema.
Etapa 10: limpar o cache de miniaturas
O Ubuntu cria automaticamente uma miniatura e as armazena em um diretório oculto em ~ /.cache / miniaturas. Com o tempo, essas miniaturas aumentam drasticamente, assim como o cache de miniaturas. Você pode verificar o tamanho do cache de miniaturas com o comando abaixo:
$ du -sh ~ /.cache / miniaturas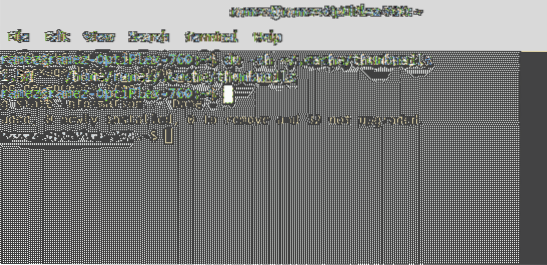
Como pode ser visto na imagem acima, meu sistema tem um cache de miniaturas com cerca de 2 Mb de tamanho. Para removê-los, basta inserir o comando:
$ rm -r ~ /.cache / miniaturasUm Ubuntu mais rápido e eficiente
O Linux aos poucos ganhou um nome por ser um sistema operacional rápido e eficiente. Mas não é perfeito. Mesmo ele pode ficar lento ou ficar lento com o tempo. Usar qualquer uma das etapas que abordamos, aplicadas isoladamente ou todas combinadas, pode certamente ajudar a acelerar o seu sistema e economizar recursos para as tarefas que mais importam para você.
 Phenquestions
Phenquestions


