Verifique o disco ou Chkdsk.exe é um utilitário embutido do Windows usado para verificar se há erros na mídia de disco e no sistema de arquivos. Se você enfrentar problemas que vão desde telas azuis até a incapacidade de abrir ou salvar arquivos ou pastas, pode-se executar o utilitário Check Disk. Sempre que precisamos detectar e corrigir o sistema de arquivos ou corrupção de disco, executamos o Ferramenta de verificação de disco do Windows. O utilitário Check Disk ou ChkDsk.exe verifica erros do sistema de arquivos, setores defeituosos, clusters perdidos e assim por diante. O Check Disk pode ser executado automaticamente, no caso de um desligamento abrupto ou se encontrar o sistema de arquivos 'sujo'.
Podemos dizer que existem “duas versões” deste utilitário no Windows 10/8/7 e no Windows Vista. Uma é a versão básica que a maioria de nós usa e a outra é a versão de linha de comando, que tem mais conjuntos de opções. A versão básica do utilitário Check Disk pode ser acessada da seguinte forma:
Abra Computador> Clique com o botão direito em Unidade> Propriedades> guia Ferramentas> Verificar agora.
Aqui você tem opções para Corrigir erros do sistema de arquivos automaticamente e Faça a varredura e tente a recuperação de setores defeituosos.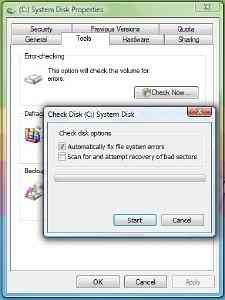
Pode ser necessário agendar o chkdsk na reinicialização se a unidade a ser verificada estiver em uso.
Linha de Comando ChkDsk
E há esta versão de linha de comando do chkdsk, que oferece várias opções, além de apenas permitir que você configure a verificação regular do disco usando o Agendador de Tarefas.
Para usar a linha de comando, verifique a versão do disco, abra um Prompt de Comando usando a opção 'Executar como Administrador'. Modelo chkdsk no prompt. Isso executará o Chkdsk em modo somente leitura e exibirá o status da unidade atual.
Digitando chkdsk /? e pressionar Enter lhe dará seus parâmetros ou opções.

Para obter um relatório para, digamos, unidade C, use chkdsk c:.
Você também pode usar os seguintes parâmetros no final do comando para especializar suas operações.
Os seguintes são válidos em FAT32 / NTFS volumes.
- / f Corrige erros detectados.
- / r Identifica setores defeituosos e tenta recuperação de informações.
- / v Exibe uma lista de todos os arquivos em todos os diretórios, em FAT32. No NTFS, exibe as mensagens de limpeza.
Os seguintes são válidos em NTFS volumes apenas.
- / c Ignora a verificação de ciclos dentro da estrutura de pastas.
- /EU Executa uma verificação mais simples de entradas de índice.
- / x Força o volume a desmontar. Também invalida todos os identificadores de arquivos abertos. Isso deve ser evitado nas edições Desktop do Windows, devido à possibilidade de perda / corrupção de dados.
- / l [: tamanho] Ele muda o tamanho do arquivo que registra as transações NTFS. Esta opção também, como a anterior, destina-se APENAS a administradores de servidor.
- Observe que, ao inicializar no Ambiente de Recuperação do Windows, apenas duas opções podem estar disponíveis.
- / p Ele executa uma verificação exaustiva do disco atual
- / r Ele repara possíveis danos no disco atual.
As seguintes opções funcionam em Windows 10, Windows 8 sobre NTFS volumes apenas:
- /Varredura Executar verificação online
- / forceofflinefix Ignorar reparos online e defeitos de fila para reparos offline. Precisa ser usado junto com / scan.
- / perf Execute a verificação o mais rápido possível.
- / spotfix Execute o reparo pontual em modo offline.
- / offlinescanandfix Execute uma verificação offline e faça correções.
- / sdcclean Coleta de lixo.
Essas opções são suportadas por Windows 10 sobre FAT / FAT32 / exFAT volumes apenas:
- / freeorphanedchains Libere quaisquer cadeias de cluster órfãs
- / markclean Marque o volume limpo se nenhuma corrupção for detectada.
Observe também:
- ChkDsk / f verifica e tenta reparar erros no sistema de arquivos.
- ChkDsk / r inclui / f, mas também verifica toda a superfície do disco em busca de erros físicos e também tenta repará-los.
Portanto, você pode executar um comando como o seguinte para verificar e reparar erros de disco em sua unidade C:
chkdsk c: / r
Cancelar uma verificação CHKDSK
Para cancelar uma verificação programada, em um prompt de comando, digite
chkntfs / x d:
e pressione Enter. Aqui d é a letra da unidade.
Os usuários do Windows 10/8 podem ter notado que a verificação de erros de disco é um pouco diferente das versões anteriores do Windows. Leia esta postagem sobre Verificação de erros de disco no Windows para saber mais.
Esta postagem sobre como formatar uma unidade externa ou executar a verificação de disco usando o prompt de comando pode interessar a alguns de vocês.

 Phenquestions
Phenquestions


