Neste artigo, você aprenderá como verificar o tamanho do diretório no Linux usando o ambiente de linha de comando. Todos os comandos demonstrados neste artigo foram executados em um Ubuntu 20.04 sistema. Todos os métodos e etapas são realizados no terminal. Você pode abrir rapidamente a janela do terminal digitando Ctrl + Alt + t.
A seguir estão alguns métodos que você pode usar para verificar o tamanho do diretório em sistemas Linux. Exploraremos esses métodos um por um:
Método 1: verificar o tamanho do diretório usando o comando du
O comando padrão usado para verificar o tamanho do diretório é conhecido como o comando 'du', que significa disk vocêsábio. O comando du está instalado na maioria das distribuições Linux. Usando o comando du, você pode ver o tamanho do diretório atual do seu sistema, da seguinte maneira:
$ du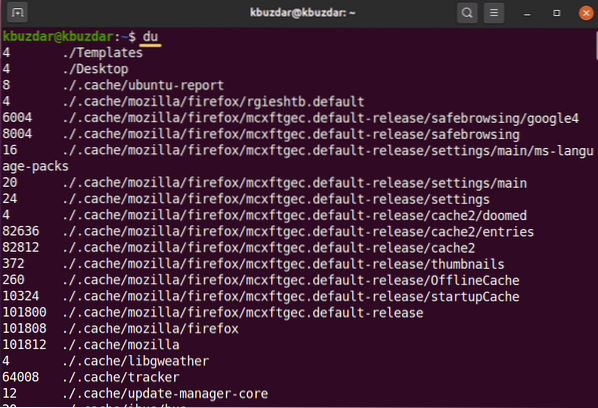
O comando acima exibe uma lista do conteúdo do diretório pessoal. Os números exibidos à esquerda mostram os tamanhos, em kilobytes, de cada objeto.
Usando a opção -h, você também pode exibir a saída em uma forma mais descritiva, da seguinte maneira:
$ du -h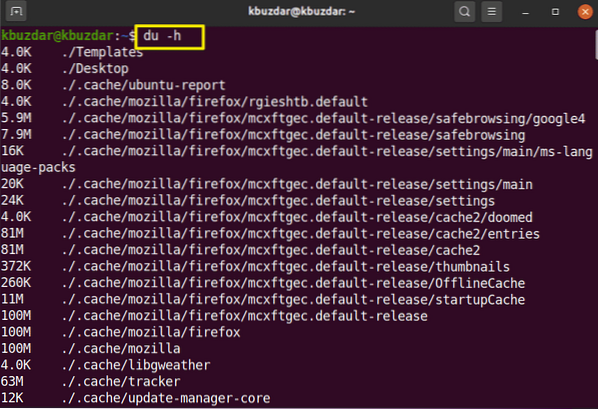
O comando acima exibe o espaço em quilo, megabytes e gigabytes com números.
Para encontrar o tamanho do diretório específico, use a seguinte sintaxe:
$ du -h / caminho do diretórioVocê precisará executar o comando acima como o usuário sudo, porque alguns diretórios requerem certas permissões para acessar um conteúdo específico do diretório.
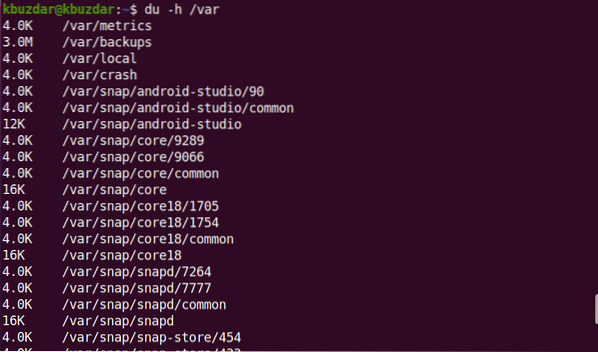
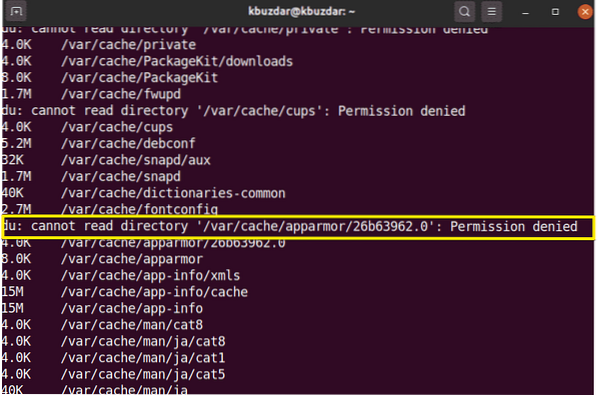
Use o seguinte comando para verificar o tamanho do diretório / var:
$ sudo du -h / var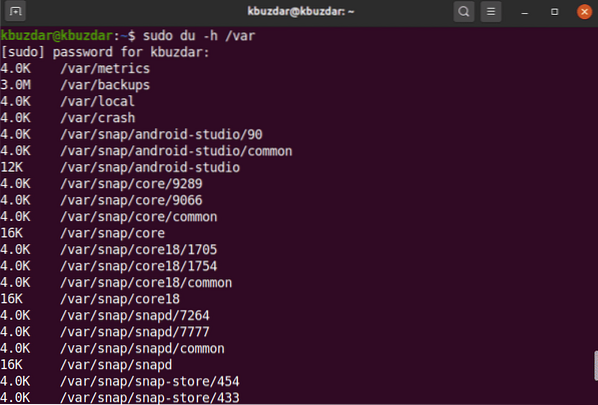
Com a opção -hc, você pode exibir o tamanho do diretório específico em formato legível, da seguinte maneira:
$ sudo du -hc / var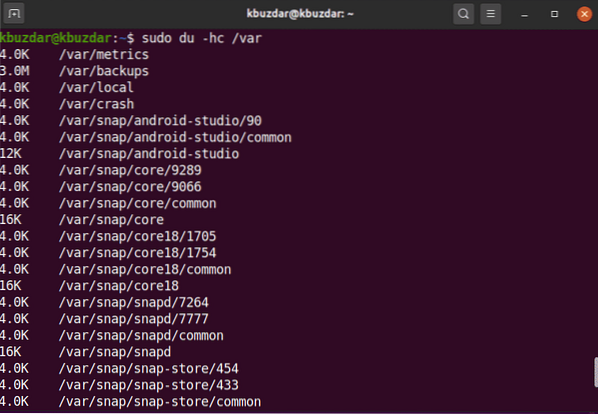
Você também pode alterar a profundidade do caminho do subdiretório usando a opção de profundidade máxima. Por exemplo, se você quiser exibir apenas o diretório superior, precisará definir a profundidade máxima = 0, da seguinte maneira:
$ sudo du -hc -max-depth = 0 / var
Da mesma forma, para recuperar o diretório superior com uma camada de subdiretório, você definirá max-depth = 1.
$ sudo du -hc -max-depth = 1 / var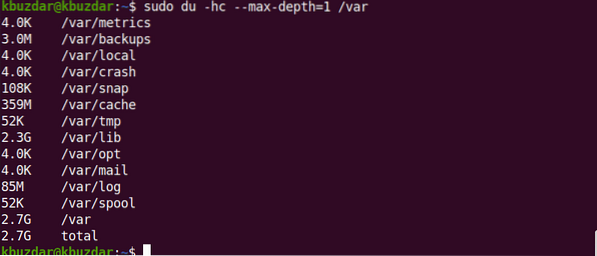
Se quiser explorar mais comandos relacionados ao du, você pode usar o seguinte comando:
$ man du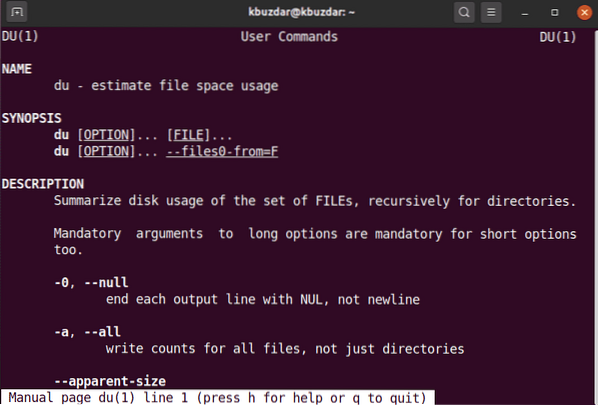
Método 2: verificar o tamanho do diretório usando o comando de árvore
O comando tree é usado para exibir diretórios, subdiretórios e arquivos no formato de árvore. Você pode tornar este comando mais útil inserindo sinalizadores e opções para personalização. O comando tree ainda não vem instalado na maioria dos sistemas Linux. Você pode instalar este comando usando o gerenciador de pacotes apt, da seguinte maneira:
árvore de instalação do apt $ sudo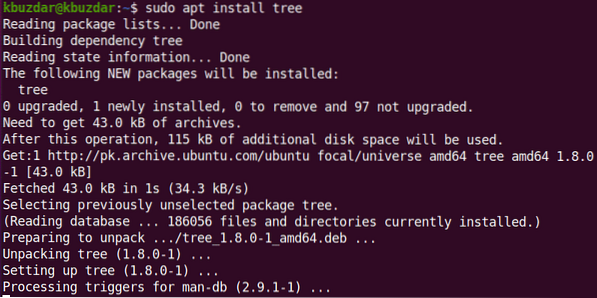
Para exibir o diretório atual, subdiretórios e arquivos, use o seguinte comando no terminal:
$ tree -d -h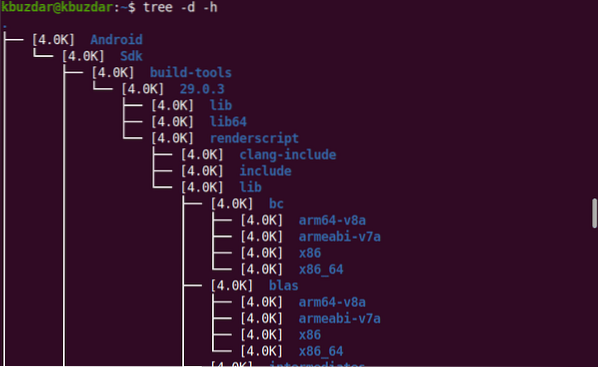
Com o comando tree, você também pode recuperar o conteúdo de um diretório específico usando a seguinte sintaxe:
$ árvore / caminho do diretórioPara listar o conteúdo do diretório / var, você usará o seguinte comando:
$ tree / var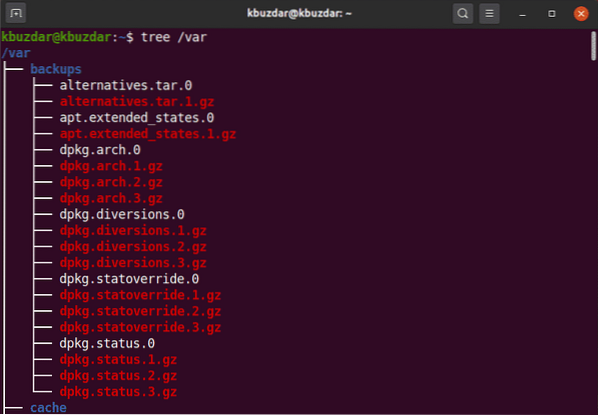
Depois de completar o comando, ele irá mostrar o número total de diretórios e subdiretórios.
Para saber mais sobre o comando tree, use o seguinte comando:
árvore $ manMétodo 3: verificar o tamanho do diretório usando o comando ncdu
O uso de disco NCurses, abreviado 'ncdu,' também é usado para verificar o tamanho do diretório. ncdu não é instalado por padrão na maioria dos sistemas Linux. Você precisará instalar este comando usando a linha de comando por meio do gerenciador de pacotes apt, da seguinte maneira:
$ sudo apt install ncdu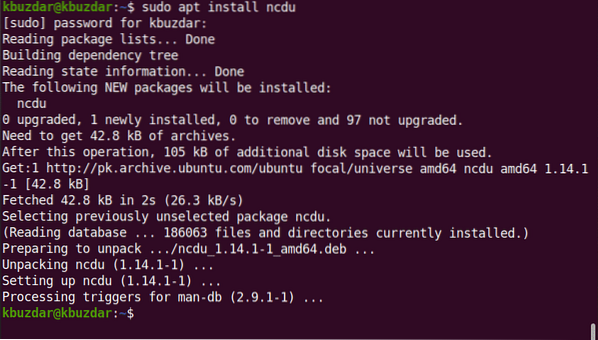
Usando o ncdu, você pode ver uma tela interativa do uso do disco do seu sistema. Execute o seguinte para experimentar este comando:
$ ncdu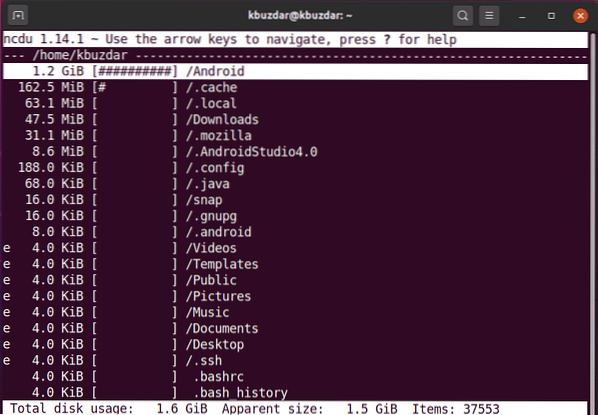
O canto superior esquerdo exibe o diretório atual sendo visualizado. A coluna da esquerda exibe o tamanho do diretório no valor numérico, onde os sinais # indicam o tamanho próximo a cada diretório. Usando as teclas de seta, você pode navegar entre essas linhas. Aqui, o objetivo da seta para a direita é navegar no diretório, e o objetivo da seta para a esquerda é movê-lo de volta.
Com o comando ncdu, você também pode direcionar um diretório específico, da seguinte maneira:
$ ncdu / var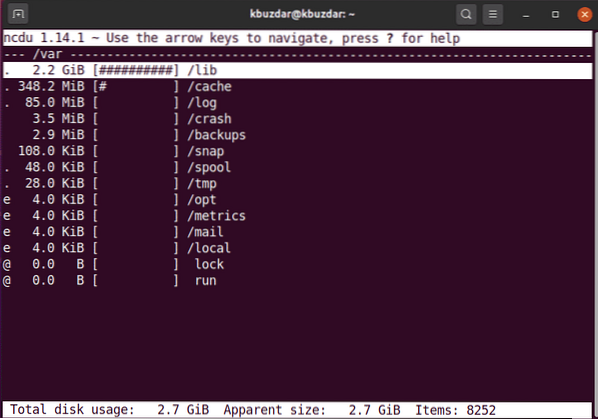
Para sair da interface ncdu, pressione 'q' e, para obter ajuda, pressione '?'.
Neste artigo, você aprendeu como verificar o tamanho do diretório usando a linha de comando do terminal no Ubuntu 20.04 sistemas Linux através de três métodos diferentes. Você pode explorar mais comandos relacionados aos comandos tree, ncdu e du usando o terminal. Esses comandos podem ser usados em todas as distribuições Linux. Se você tiver alguma dúvida ou sugestão, fique à vontade para comentar abaixo.
 Phenquestions
Phenquestions


