No momento em que este artigo foi escrito, a versão mais recente do OpenMediaVault é o OpenMediaVault 5, que pode ser instalado no Raspberry Pi OS para converter seu Raspberry Pi 4 em um servidor NAS. Neste artigo, mostraremos como instalar e usar o OpenMediaVault 5 no Raspberry Pi OS.
Para criar um Raspberry Pi 4 NAS com OpenMediaVault, você precisará de:
- um computador de placa única Raspberry Pi 4,
- uma fonte de alimentação Raspberry Pi 4 USB Type-C,
- um cartão microSD (16 GB ou mais) com o Raspberry Pi OS Lite imagem brilhou nele,
- conectividade com a Internet e
- um laptop ou computador de mesa para atualizar a imagem do Raspberry Pi OS Lite no cartão microSD e acessar o Raspberry Pi 4 via SSH.
NOTA: Se você não deseja acessar seu Raspberry Pi 4 remotamente via SSH, você precisa conectar um monitor e um teclado ao seu Raspberry Pi. No entanto, conectaremos ao nosso Raspberry Pi 4 remotamente via SSH usando a configuração do Raspberry Pi 4 sem cabeça.
Clique aqui se precisar de ajuda para atualizar a imagem do Raspberry Pi OS Lite no cartão microSD. Se você ainda está entendendo o Raspberry Pi e precisa de ajuda para instalar o Raspberry Pi OS Lite em seu Raspberry Pi 4, clique aqui. Finalmente, se você quiser saber mais sobre a configuração sem cabeça do Raspberry Pi 4, clique aqui.
Conectando-se ao Raspberry Pi 4 via SSH:
Para este exemplo, digamos que o endereço IP do seu Raspberry Pi 4 seja 192.168.0.104. Para se conectar ao Raspberry Pi 4 via SSH, execute o seguinte comando em seu computador:
$ ssh pi @ 192.168.0.104
Digite a senha do seu sistema operacional Raspberry Pi e pressione .

Agora, você deve estar conectado ao seu Raspberry Pi 4.
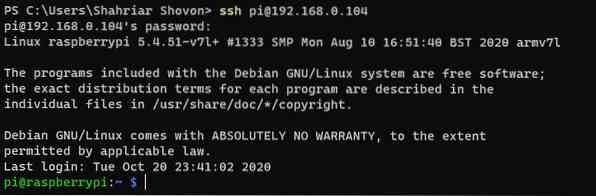
Atualizando o Raspberry Pi OS
Antes de instalar o OpenMediaVault 5 no seu sistema operacional Raspberry Pi, você deve atualizar todos os pacotes existentes do seu sistema operacional Raspberry Pi. Para fazer isso, primeiro atualize o cache do repositório de pacotes APT do seu sistema operacional Raspberry Pi com o comando $ sudo apt update.
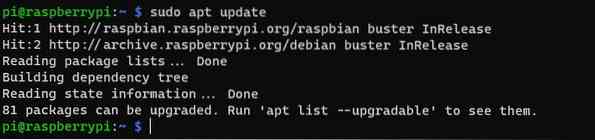
Para atualizar os outros pacotes do seu sistema operacional Raspberry Pi, execute o comando $ sudo apt upgrade.

Para realizar a atualização, pressione Y e depois
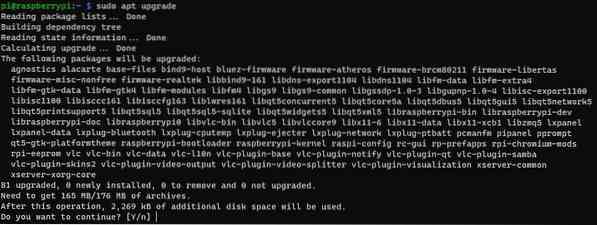
O gerenciador de pacotes APT deve começar a baixar todos os pacotes necessários da internet. Uma vez que os pacotes são baixados, o gerenciador de pacotes APT deve instalá-los um por um.
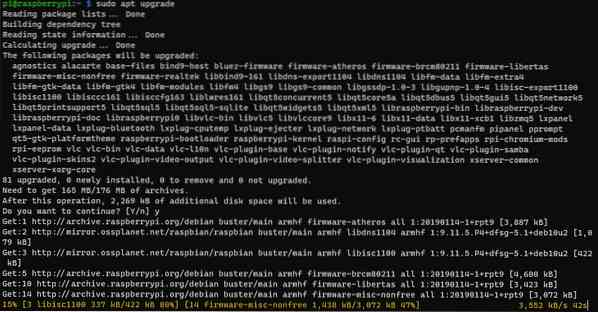
Neste ponto, todas as atualizações devem ser instaladas.
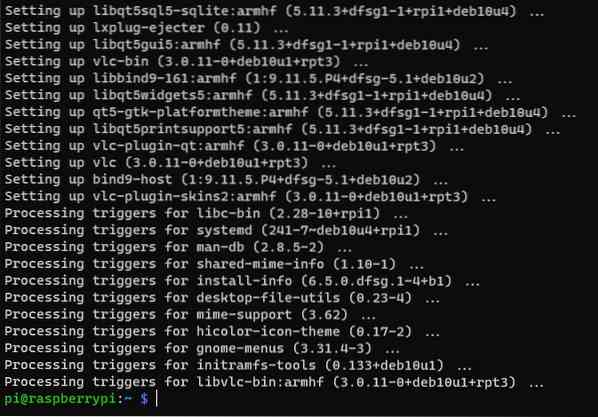
Para que as alterações tenham efeito, reinicie o Raspberry Pi 4 com o comando $ sudo reboot.

Instalando OpenMediaVault 5 no Raspberry Pi OS
Assim que o Raspberry Pi 4 inicializar, execute o seguinte comando para baixar o script de instalação do OpenMediaVault 5:
$ wget https: // github.com / OpenMediaVault-Plugin-Developers / installScript / raw / master / install
Agora, o script de instalação do OpenMediaVault 5 deve ser baixado.
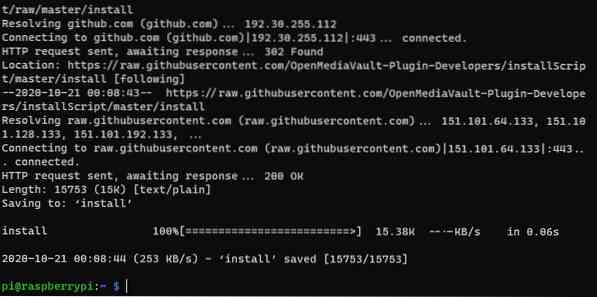
Além disso, o script de instalação do OpenMediaVault 5 instalar deve estar em seu diretório de trabalho atual.
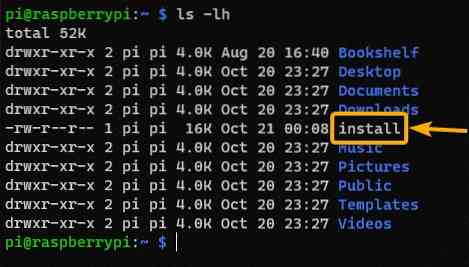
Adicione permissão de execução ao instalar script com o comando $ chmod + x install.

Agora o instalar o script deve ter permissão de execução.
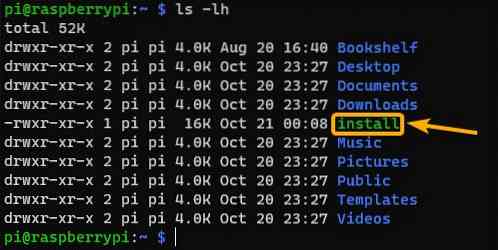
Para instalar o OpenMediaVault 5, execute o instalar script da seguinte forma:

O script de instalação deve iniciar a instalação do OpenMediaVault 5. Esta etapa vai demorar um pouco para ser concluída.
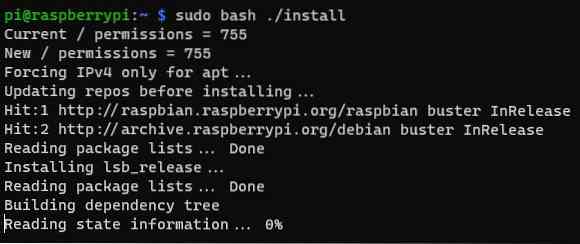
Neste ponto, OpenMediaVault 5 deve ser instalado.
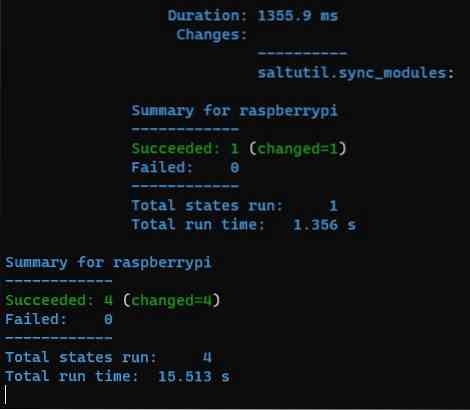
Uma vez que o OpenMediaVault 5 é instalado, seu Raspberry Pi 4 deve reiniciar.
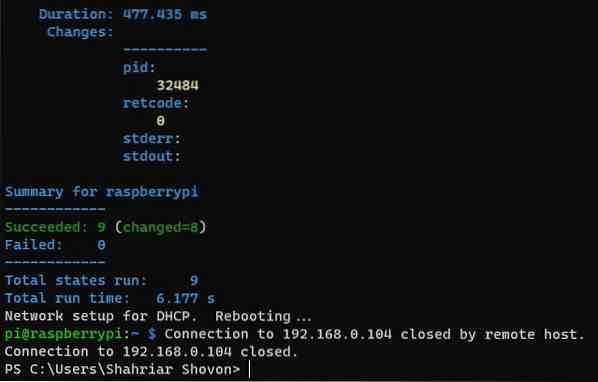
Acessando OpenMediaVault 5
Assim que o Raspberry Pi 4 for inicializado, você poderá acessar o OpenMediaVault 5 a partir de um navegador da web. Para fazer isso, visite http: // 192.168.0.104 usando o navegador de sua escolha.
Você deve ver a página de login do OpenMediaVault 5. O nome de usuário padrão do OpenMediaVault 5 é admin e a senha é openmediavault. Digitar admin como o nome de usuário e openmediavault como senha e clique em Conecte-se.
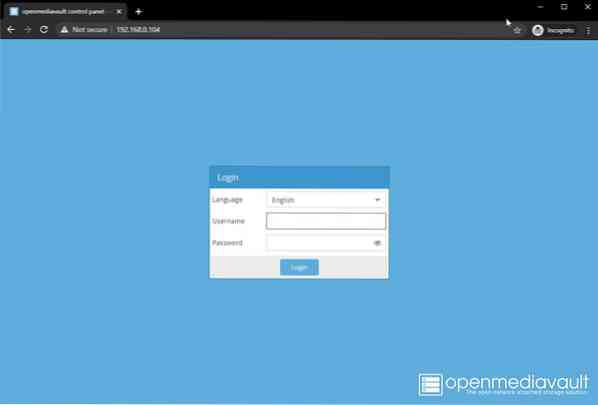
Agora, você deve estar logado no painel de controle do OpenMediaVault 5.
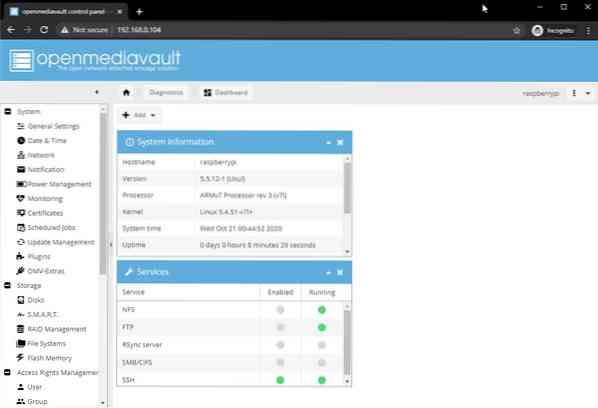
Alterando sua senha no OpenMediaVault 5
Se você quiser alterar a senha padrão, vá para Sistema> Configurações gerais> Senha do administrador da web, como marcado na imagem abaixo. Em seguida, digite a nova senha e clique em Salve .
Agora, a senha administrativa do OpenMediaVault 5 deve ser alterada. Para que as alterações tenham efeito, saia da interface da web do OpenMediaVault e faça login novamente.
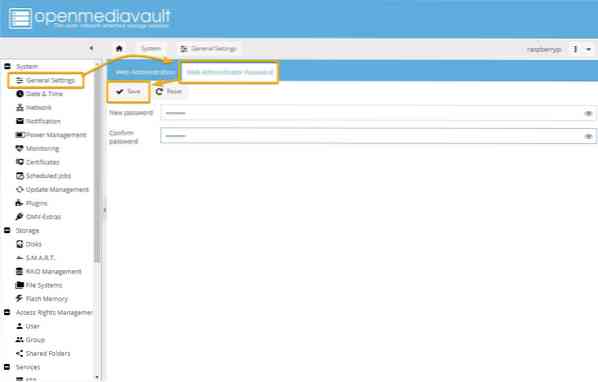
Criação de um compartilhamento SMB / CIFS usando OpenMediaVault 5
Nesta seção, mostraremos como configurar um compartilhamento SMB / CIFS simples usando OpenMediaVault 5 usando um pen drive USB como dispositivo de armazenamento para OpenMediaVault 5. Você pode usar um USB HDD / SSD se quiser; o processo será o mesmo.
Se você quiser usar um USB HDD / SSD ou um pen drive para armazenar dados para OpenMediaVault, você deve formatá-lo primeiro. Para fazer isso, vá para Armazenamento> Discos e selecione o USB HDD / SSD ou pen drive que deseja usar como dispositivo de armazenamento para o compartilhamento e clique Limpar.
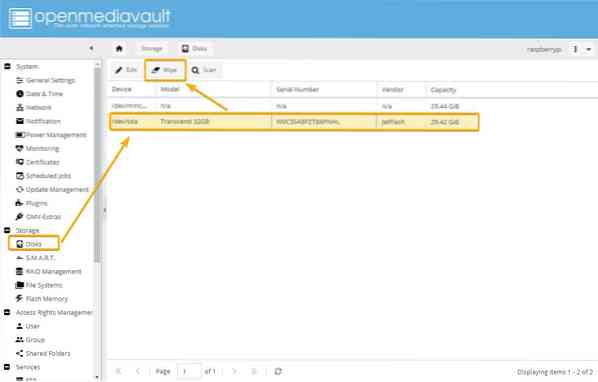
Clique sim para confirmar a operação de limpeza.
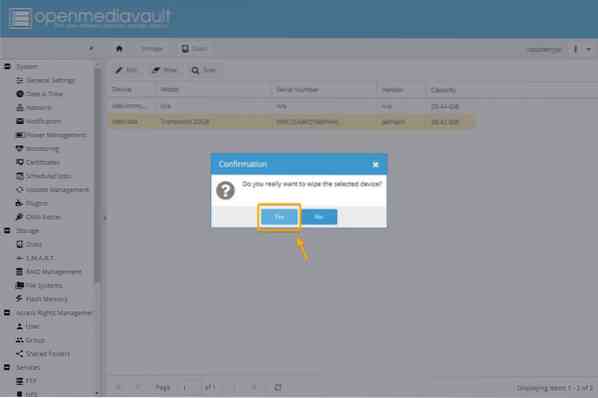
Clique Rápido como o método de limpeza.
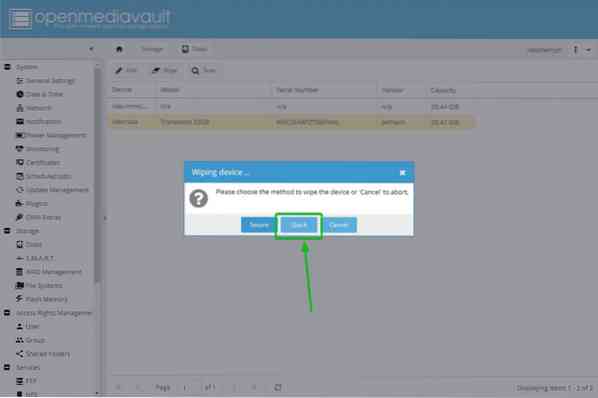
Assim que a operação de limpeza for concluída, clique em Perto.
Agora, o USB HDD / SSD ou pen drive deve ser limpo.
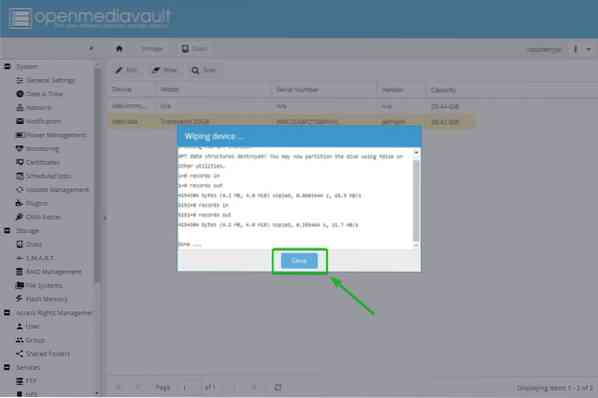
Em seguida, você deve criar um sistema de arquivos. Para fazer isso, vá para Armazenamento> Sistemas de arquivos e clique Crio.
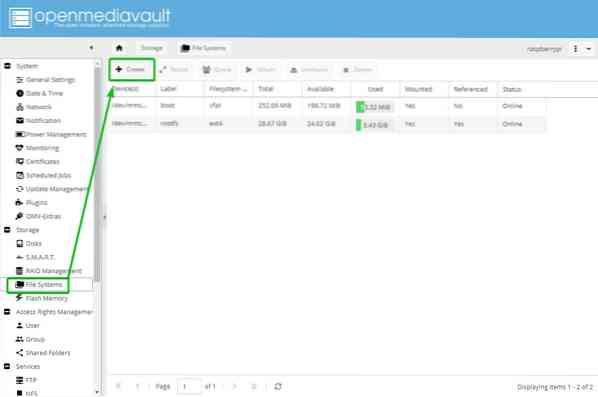
Selecione seu USB HDD / SSD ou pen drive no Dispositivo menu suspenso, digite um Rótulo, Selecione uma Sistema de arquivo formatar e clicar OK.
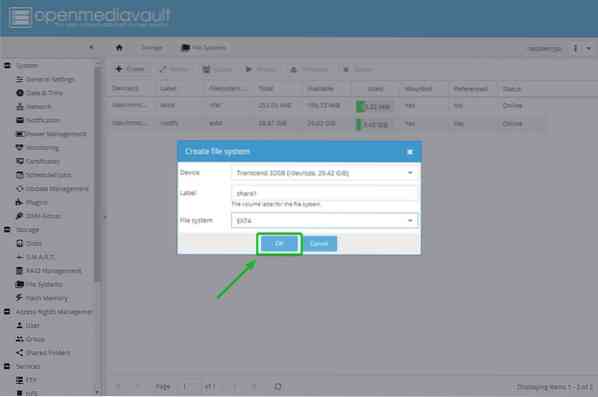
Para confirmar a operação de formatação, clique sim.
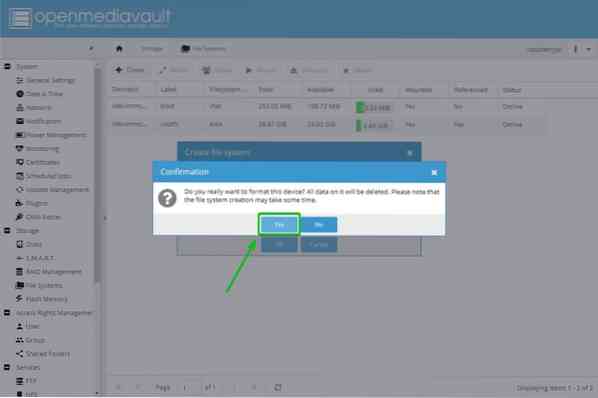
Então clique Perto.
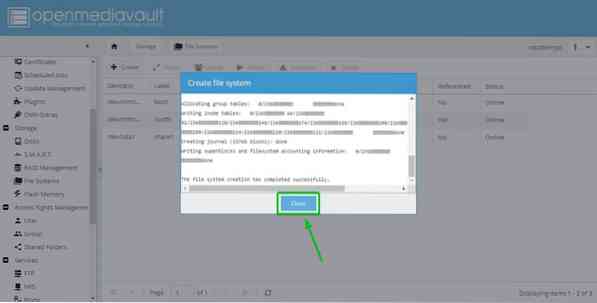
Agora, um sistema de arquivos deve ser criado no USB HDD / SSD ou pen drive.
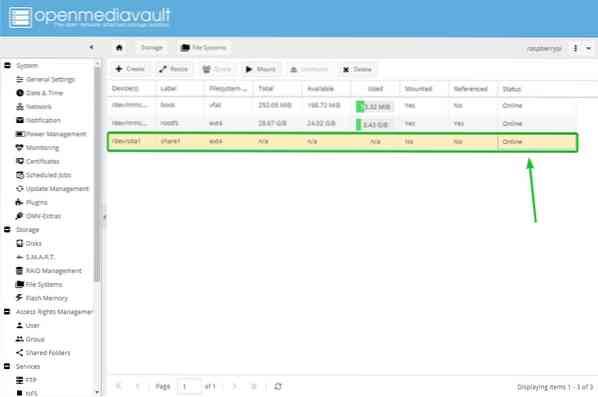
Em seguida, selecione o sistema de arquivos recém-criado e clique em Monte.
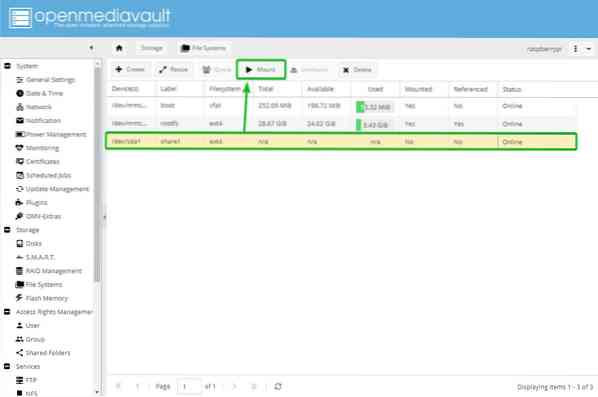
Para que as alterações tenham efeito, clique em Aplicar.
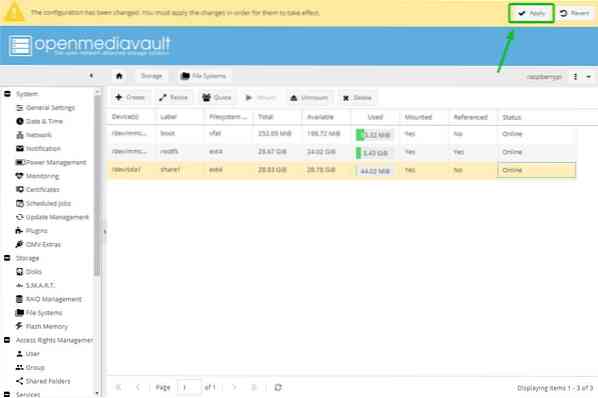
Para confirmar as alterações, clique em sim.
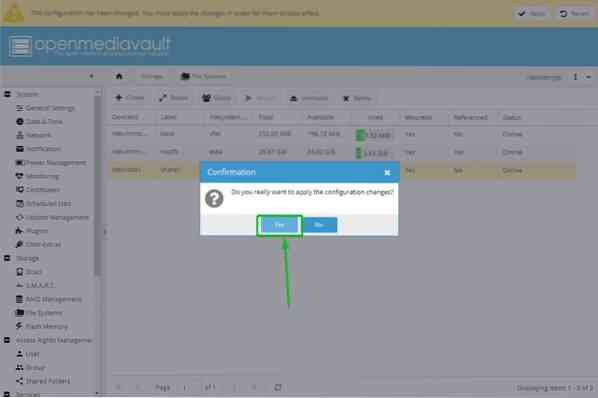
Assim que as mudanças forem aplicadas, o sistema de arquivos recém-criado deve ser montado.
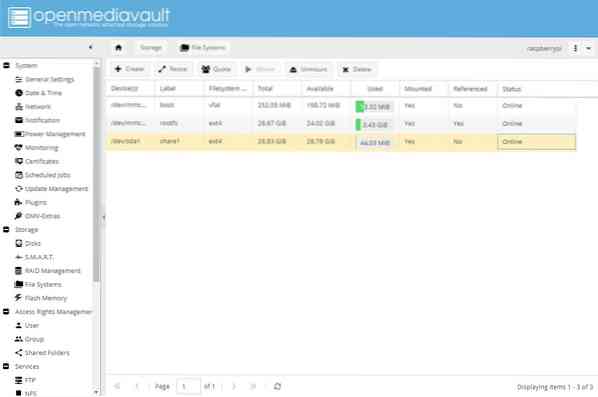
Agora, você pode compartilhar uma pasta usando OpenMediaVault 5. Para compartilhar uma pasta, vá para Gerenciamento de direitos de acesso> Pastas compartilhadas e clique Adicionar.
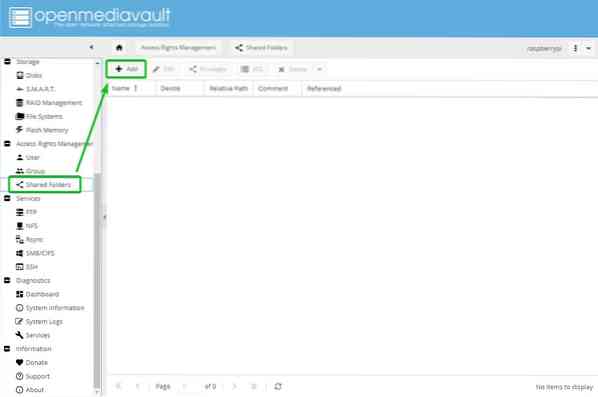
Digite o Nome de sua pasta compartilhada, selecione o sistema de arquivos que você acabou de criar a partir do Dispositivo menu suspenso e selecione as permissões para sua pasta compartilhada usando o Permissões menu suspenso.
Depois de concluir esta etapa, clique em Salve .
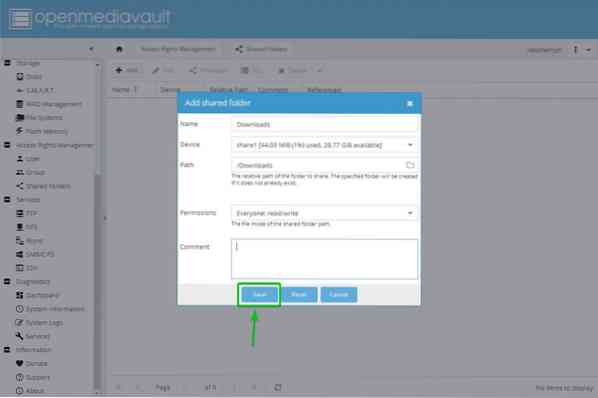
Uma pasta compartilhada deve ser criada. Para que as alterações tenham efeito, clique em Aplicar.
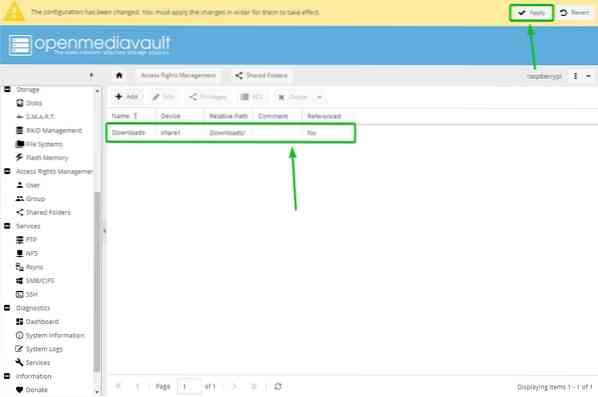
Para confirmar as alterações, clique em sim.
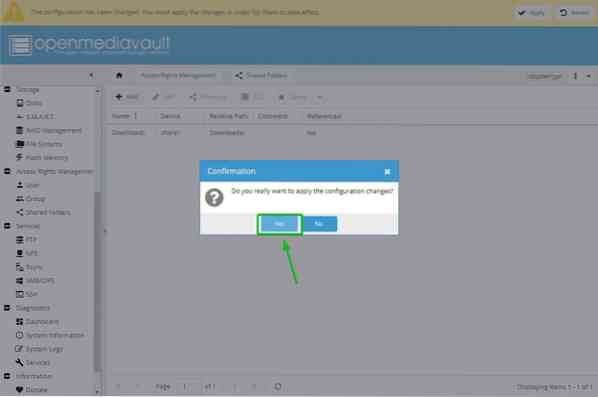
Em seguida, você deve habilitar o serviço SMB / CIFS para compartilhar pastas do OpenMediaVault 5 para o sistema operacional Windows. Para habilitar o compartilhamento do Windows, vá para Serviços> SMB / CIFS e clique no botão de alternância marcado.
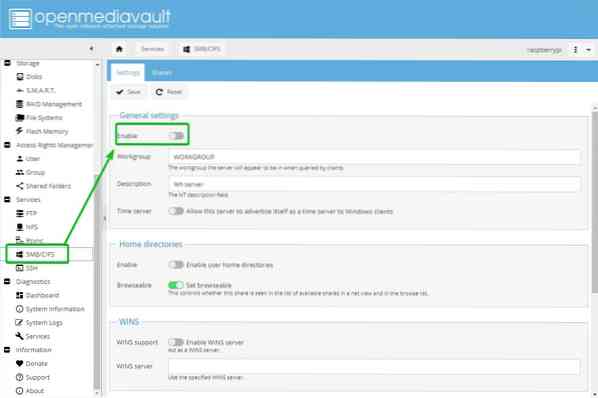
Clique Salve .
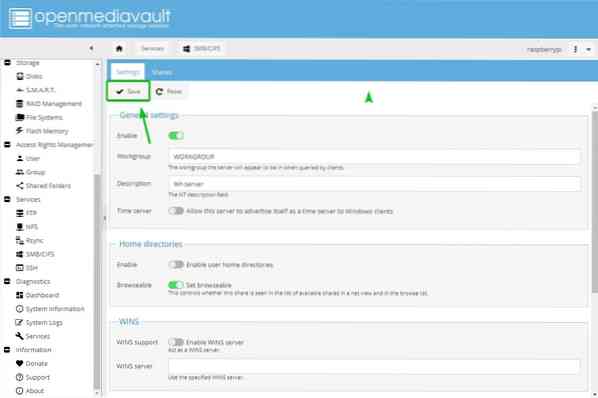
Para que as alterações tenham efeito, clique em Aplicar.
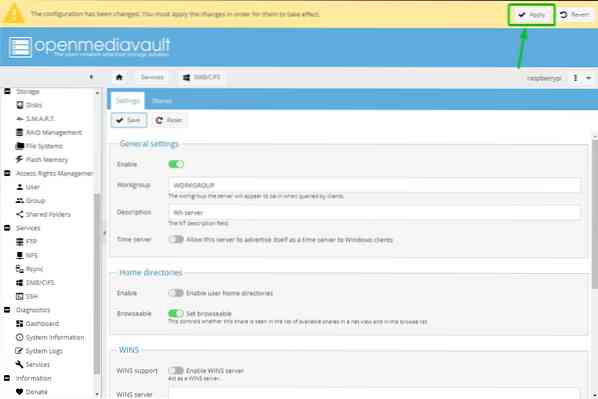
Para confirmar as alterações, clique em sim.
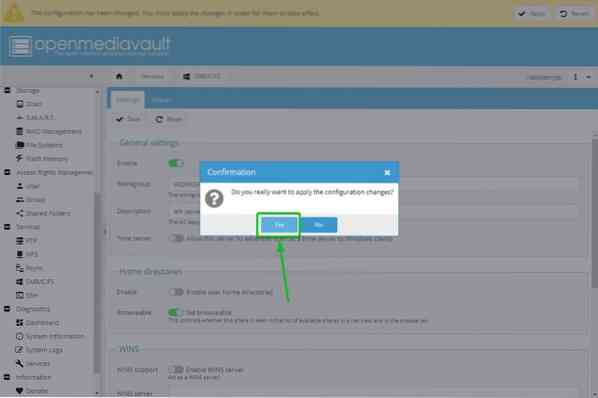
Para criar um compartilhamento Samba ou SMB / CIFS, navegue até Serviços> SMB / CIFS> Ações e clique Adicionar.
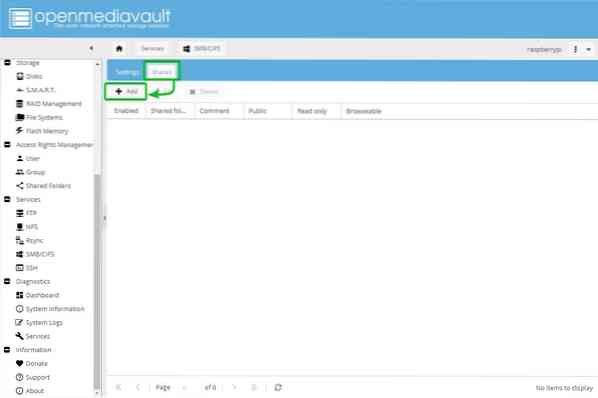
Selecione os Pasta compartilhada você acabou de criar no menu suspenso. São muitas opções. Você pode configurar o seu compartilhamento como quiser. Para permitir que todos tenham acesso total ao compartilhamento, escolhemos Convidados permitidos de Público menu suspenso.
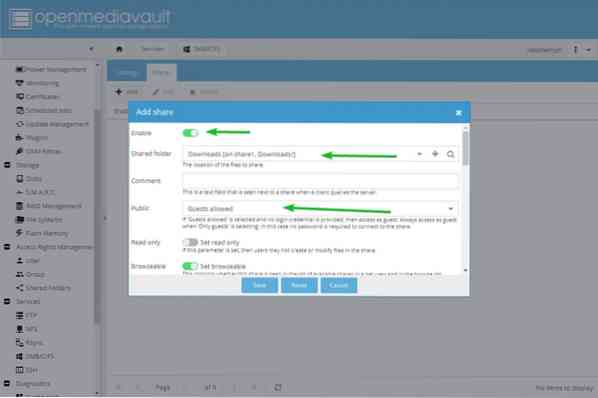
Quando terminar, clique em Salve .
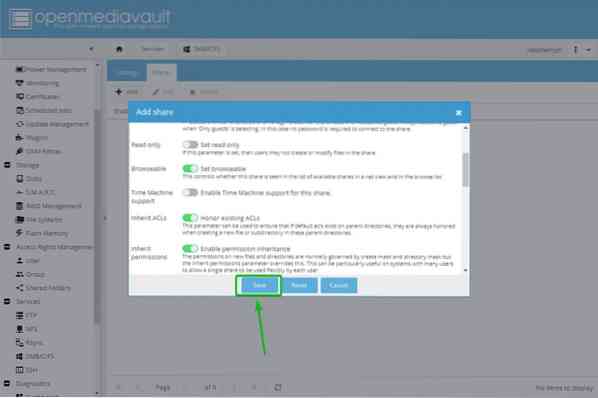
Para que as alterações tenham efeito, clique em Aplicar.
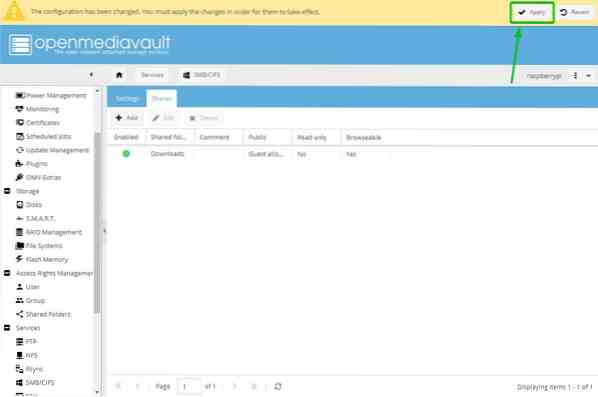
Para confirmar as mudanças, clique sim.
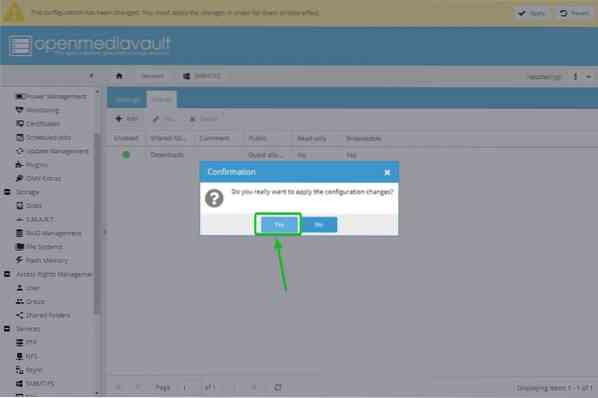
Acessando o compartilhamento SMB / CIFS do Windows 10
Depois de criar um compartilhamento SMB / CIFS OpenMediaVault 5, você pode acessá-lo no Windows 10. Abrir Explorador de arquivos no Windows 10 e navegue até \\ 192.168.0.104. O compartilhamento SMB / CIFS em execução no Raspberry Pi 4 deve ser exibido conforme mostrado na captura de tela abaixo.
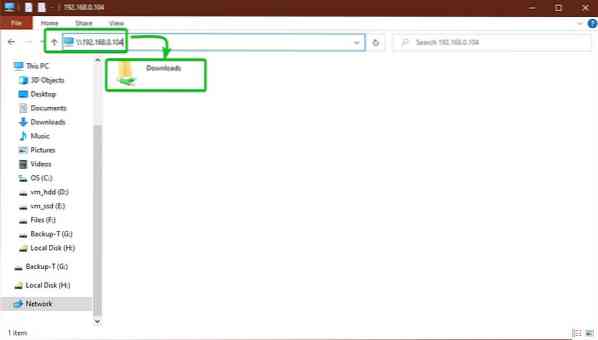
Como você pode ver, podemos copiar arquivos para o compartilhamento SMB / CIFS.
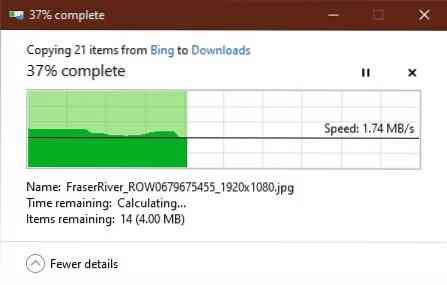
Nesta imagem abaixo, os arquivos foram adicionados com sucesso ao compartilhamento. Portanto, o compartilhamento OpenMediaVault 5 SMB / CIFS está funcionando.
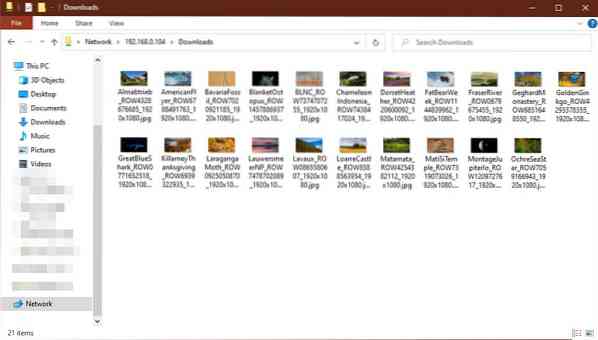
Conclusão
Neste artigo, mostramos como construir um Raspberry Pi 4 NAS usando OpenMediaVault 5 e como criar e acessar um compartilhamento SMB / CIFS usando OpenMediaVault 5 a partir do Windows 10.
 Phenquestions
Phenquestions


