Crie um aplicativo PyQt simples para adição:
As etapas de implementação de um aplicativo PyQt simples para calcular a soma de dois números são mostradas nesta seção do tutorial. Aqui, os valores numéricos serão retirados do usuário por meio de caixas de texto, após a execução do script, a soma dos valores será exibida após clicar em um botão. Uma janela com os campos necessários foi criada aqui para construir o design do aplicativo; em seguida, o script Python é usado para calcular a soma.
Passos:
Passo 1. Criar objeto de aplicativo PyQt
Você deve importar os módulos necessários do Python para projetar o aplicativo PyQt deste tutorial. Para projetar este aplicativo, serão necessários dois rótulos, duas caixas de texto e um botão de ação.
QApplication, QMainWindow, QLabel, QTextEdit, e QPushButton módulos serão necessários para projetar o aplicativo.
Adicione as seguintes linhas no início do script para usar esses módulos.
# Importe os módulos necessáriosde PyQt5.QtWidgets import QApplication, QMainWindow, QLabel, QTextEdit, QPushButton
Adicione as seguintes linhas para criar o objeto do aplicativo e iniciar o ciclo de eventos. Nada aparecerá depois de executar o script agora.
# Criar aplicativo objeto PyQtapp = QApplication ([])
# Inicie o loop de eventos para executar o aplicativo
aplicativo.exec ()
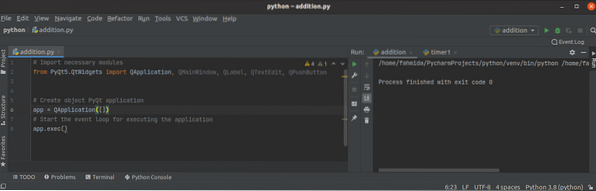
Etapa 2: Criar classe e objeto de janela
Crie a classe para adicionar os objetos necessários nesta etapa para projetar a janela do aplicativo.
Adicione as seguintes linhas para criar uma classe com um objeto de janela. Aqui, o título, tamanho e posição da janela são definidos. Em seguida, o método show () é chamado para exibir a janela como saída.
adição de classe (QMainWindow):def __init __ (self):
# Chame o construtor pai
super().__iniciar__()
# Defina o título da janela
auto.setWindowTitle ("Aplicativo de adição PyQt")
# Defina a largura e altura da janela
auto.redimensionar (350, 200)
# Mova a posição da janela
auto.mover (800, 400)
# Exibir a janela
auto.mostrar()
Você tem que criar o objeto da classe antes de executar o loop de eventos.
# Criar objeto de janelajanela = adição ()
A seguinte janela em branco aparecerá após a execução do script.
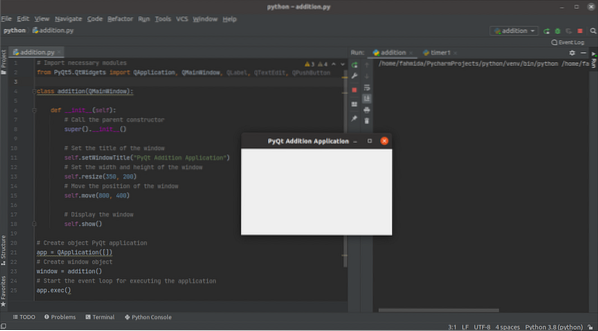
Etapa 3: adicione os widgets necessários na janela para adição
Agora, adicione os objetos necessários para implementar o aplicativo. Os três objetos do QLabel widget, dois objetos do QTextEdit widget e um objeto de botão do QPushButton widget são criados nesta etapa. Os primeiros dois objetos de etiqueta serão usados para fornecer o texto de ajuda antes das caixas de texto. QTextEdit objetos serão usados para obter dois valores numéricos do usuário. QPushButton o objeto será criado para calcular a soma dos números de entrada usando uma função de manipulador de eventos que será criada na próxima etapa. O último objeto de etiqueta seráusado para mostrar a soma dos dois números. Aqui o setGeometry () função é chamada para cada objeto para definir a posição do objeto na janela.
# Crie uma etiqueta para o primeiro númeroauto.lbl1 = QLabel ('Número 1', próprio)
auto.lbl1.setGeometry (80, 20, 80, 50)
# Crie uma caixa de texto para o primeiro número
auto.textbox1 = QTextEdit (self)
auto.caixa de texto 1.setGeometry (80, 60, 70, 30)
# Crie uma etiqueta para o segundo número
auto.lbl2 = QLabel ('Número 2', próprio)
auto.lbl2.setGeometry (200, 20, 80, 50)
# Crie uma caixa de texto para o segundo número
auto.textbox2 = QTextEdit (self)
auto.caixa de texto 2.setGeometry (200, 60, 70, 30)
# Criar botão de pressão para calcular a soma
auto.submit = QPushButton ('Calculate Sum', self)
auto.enviar.setGeometry (80, 100, 190, 30)
# Criar etiqueta para mostrar o resultado da soma
auto.lblResult = QLabel (", self)
auto.lblResult.setGeometry (80, 130, 200, 50)
A seguinte saída aparecerá após a execução do script. Nenhuma função de manipulador de eventos é criada nesta etapa, que é usada para calcular a soma dos números. Portanto, se o usuário clicar no botão, nada acontecerá.
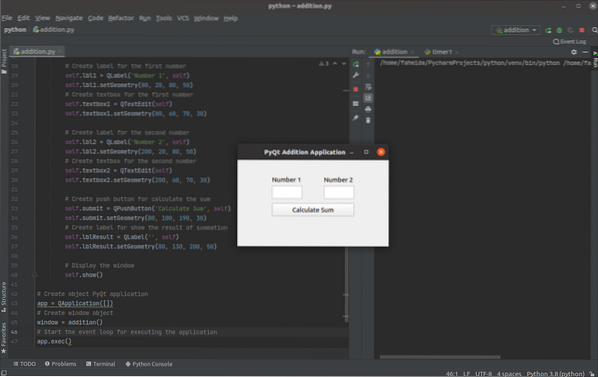
Etapa 4: crie e chame a função para lidar com o evento de clique do botão
Crie um método chamado onClicked () com as seguintes linhas dentro do Adição classe para lidar com o evento click do botão. Os valores das caixas de texto são convertidos em números inteiros usando o int () função e armazenado no num1 e num2 variáveis. Em seguida, a soma de num1 e num2 são armazenados no resultado variável. Os valores de num1, num2, e resultado variáveis são convertidas em valores de string usando o str () função, antes de armazenar os valores na resultado variável. O terceiro objeto de rótulo é usado para exibir o conteúdo do resultado variável.
def onClicked (self):num1 = int (self.caixa de texto 1.toPlainText ())
num2 = int (self.caixa de texto 2.toPlainText ())
resultado = num1 + num2
output = "
A soma de "+ str (num1) +" e "+ str (num2) +" é "+ str (resultado) + '
'auto.lblResult.setText (saída)
Adicione as seguintes linhas na classe após o objeto de botão para chamar o método onClicked () quando o botão for clicado.
# Chamar função quando o botão for clicadoauto.enviar.clicado.conectar (eu mesmo.onClicked)
Depois de executar o script, se o usuário entrou 12 e 18 nas caixas de texto e clicou no Calcular Soma botão, e a seguinte saída formatada aparecerá abaixo do botão.
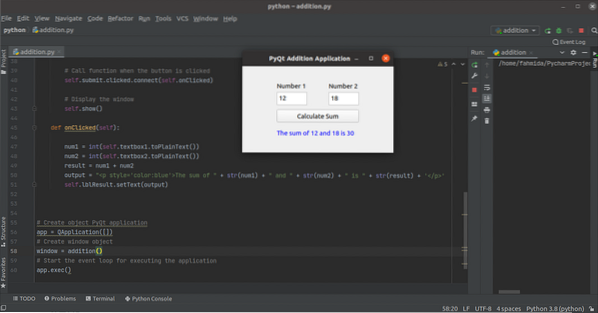
Conclusão:
A implementação de um aplicativo PyQt muito simples foi explicada neste tutorial começando do básico para ajudar os novos usuários de Python. Esperançosamente, o usuário será capaz de projetar e criar um aplicativo PyQt simples depois de concluir e compreender as etapas deste tutorial de maneira adequada.
 Phenquestions
Phenquestions


