Microsoft Edge é o navegador padrão do sistema operacional Windows 10 da Microsoft. Ele substituiu o Internet Explorer como o navegador padrão, embora o Internet Explorer 11 também esteja disponível em dispositivos por motivos de compatibilidade com versões anteriores.
O Microsoft Edge carrega muito rápido quando você o executa em dispositivos Windows 10 após entrar em uma conta de usuário. Se você verificar o Gerenciador de Tarefas, poderá notar que vários processos do Microsoft Edge são executados no sistema, mesmo antes de iniciar o navegador manualmente.
Os processos que você pode ver são MicrosoftEdge.exe, MicrosoftEdgeCP.exe e MicrosoftEdgeSH.Exe. Todos os três estão listados como suspensos e a única razão pela qual eles são iniciados no sistema é que o Edge abrirá mais rápido por causa do pré-carregamento que está envolvido.
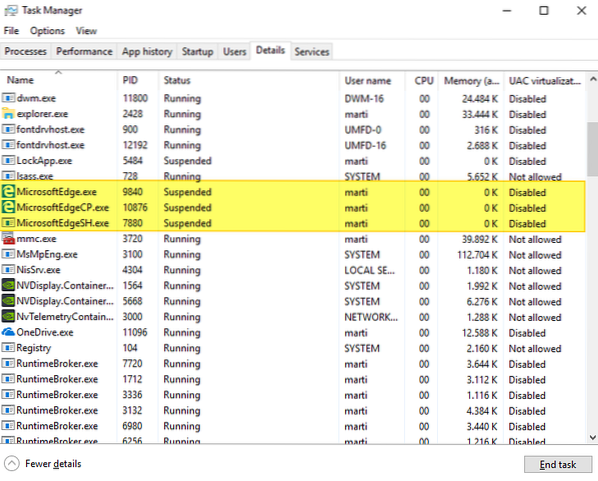
Pode ser útil para usuários que usam ativamente o Microsoft Edge. Se você não usa o Microsoft Edge ou prefere que o navegador não seja pré-carregado durante a inicialização do sistema, você pode bloquear o carregamento dele.
O recurso é novo no Windows 10 versão 1809, a próxima atualização de recurso do Windows 10 que será lançada em breve. Se você executar o Windows 10 Insider Builds, terá a opção disponível para você já no dispositivo.
Observação: O Editor de Política de Grupo está disponível apenas em versões profissionais do Windows 10. Verifique a seção Registro abaixo para ver um método que funciona com qualquer edição do Windows 10. Execute o winver para verificar a versão do sistema operacional.
Desative o pré-carregamento do Microsoft Edge na Política de Grupo
O Windows 10 versão 1809 apresenta duas novas políticas para controlar o pré-carregamento do conteúdo do Microsoft Edge e Iniciar / Nova guia antes que os usuários carreguem o navegador real.
- Toque na tecla Windows, digite gpedit.msc e pressione a tecla Enter para carregar o Editor de Política de Grupo se você estiver em uma versão profissional do Windows 10.
- Acesse Política do computador local> Configuração do computador> Modelos administrativos> Componentes do Windows> Microsoft Edge.
Permitir que o Microsoft Edge seja pré-inicializado na inicialização do Windows, quando o sistema estiver ocioso e sempre que o Microsoft Edge for fechado
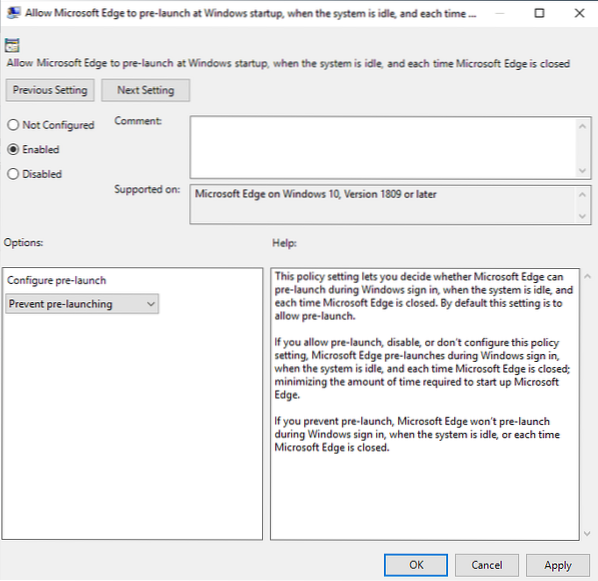
Clique duas vezes na política para abrir a configuração. Você pode definir como não configurado, habilitado ou desabilitado.
Defina a política como habilitada para ativá-la e escolha "impedir pré-lançamento" para desabilitar a funcionalidade de pré-carregamento embutida no sistema operacional para que o Microsoft Edge inicie mais rápido quando você executá-lo.
Você pode desfazer isso a qualquer momento selecionando "permitir pré-lançamento" ou alterando o estado da política para desativada ou não configurada.
Efeito: O Microsoft Edge não será pré-carregado ao entrar no sistema Windows, quando o sistema estiver ocioso ou quando for fechado por usuários do sistema.
Permitir que o Microsoft Edge inicie e carregue a página Iniciar e Nova guia na inicialização do Windows e sempre que o Microsoft Edge for fechado
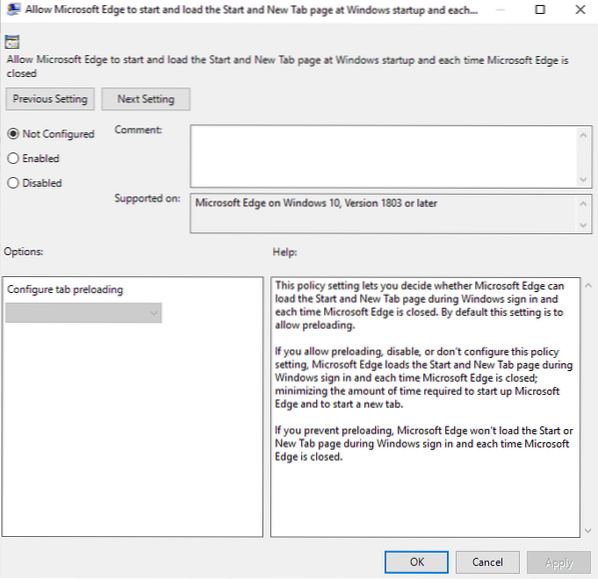
A segunda preferência de pré-carregamento determina se o Microsoft Edge pode pré-carregar o conteúdo da página Iniciar e Nova guia do navegador. É um pouco mais antigo, pois também está presente no Windows 10 versão 1803.
Para desativar este pré-carregamento, defina a política como ativada e selecione "impedir pré-carregamento" no menu de configuração que se torna disponível quando você ativa a política.
Você pode desfazer a alteração a qualquer momento definindo a política para "permitir pré-carregamento da guia" ou alterando o estado da política para desativada ou não configurada.
Efeito: O Microsoft Edge não pré-carrega a página Nova guia ou a página inicial quando você faz.
As chaves do Registro
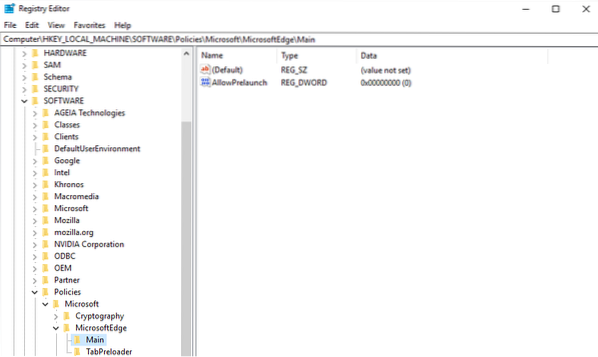
Você pode configurar as opções de pré-carregamento no Registro do Windows diretamente. A opção funciona em todas as edições do Windows 10, incluindo o Windows 10 Home.
- Toque na tecla Windows, digite regedit.exe e pressione a tecla Enter para abrir o Editor do Registro.
- Confirme o prompt do UAC que é exibido.
- Para desativar o pré-carregamento do Microsoft Edge:
- Cole o seguinte endereço na barra de endereço do Editor do Registro: HKEY_LOCAL_MACHINE \ SOFTWARE \ Policies \ Microsoft \ MicrosoftEdge \ Main
- Clique com o botão direito em Principal e selecione Novo> Valor Dword (32 bits).
- Nomeie-o como AllowPrelaunch.
- Clique duas vezes no novo Dword e defina-o como 0 se não estiver definido como 0 por padrão.
- Para desativar o pré-carregamento da página Nova guia e do conteúdo inicial do Edge:
- HKEY_LOCAL_MACHINE \ SOFTWARE \ Policies \ Microsoft \ MicrosoftEdge \ TabPreloader
- Clique com o botão direito em TabPreloader e selecione Novo> Valor Dword (32 bits).
- Nomeie-o como AllowTabPreloading.
- Clique duas vezes no nome e defina seu valor para 0.
Um valor de 0 significa que o pré-carregamento está desabilitado, um valor de 1 significa que está habilitado.
Você pode usar o seguinte script do Registro para desativar os recursos de pré-carregamento do Edge imediatamente. Observe que isso funciona apenas no Windows 10 versão 1809 e mais recente.
Baixe o arquivo com um clique no seguinte link: edge-disable-preload.fecho eclair
 Phenquestions
Phenquestions


