Na vida real, nenhuma superfície é perfeitamente nítida. Bevel ajuda a destacar os detalhes. Com chanfro aplicado, os objetos parecem muito mais atraentes do que sem chanfro. Este efeito pode ser exagerado ou sutil, depende do formato da malha e da sua preferência. O chanfro permite chanfrar os cantos e bordas de uma malha. As bordas chanfradas captam a luz e mudam o sombreamento nos cantos, o que dá realismo à malha.
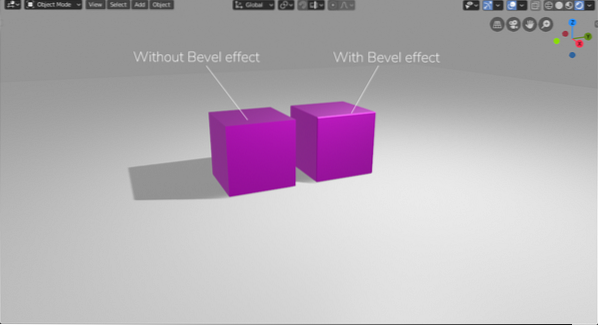
Existem várias maneiras de acessar e aplicar Bevel a modelos 3D:
- Usando a ferramenta Bevel
- Usando o modificador
- Usando teclas de atalho
Usando a ferramenta Bevel
Entre no Modo de Edição do Modo de Objeto para aplicar chanfro em qualquer objeto / malha. Selecione o objeto e clique no botão “Modelagem”Na parte superior ou simplesmente use a tecla de atalho“Aba”Para entrar no Modo de Edição. Uma pequena janela irá mudar de “Object Mode” para “Edit Mode”, o que irá indicar que você está no “Edit Mode”. O bisel só pode ser aplicado a arestas e vértices. Então, selecione a opção de aresta do topo e depois aresta da malha.

Escolha a ferramenta de bisel no menu Quick Tool do lado esquerdo. Em seguida, clique com o botão esquerdo e arraste em qualquer lugar da janela de visualização para aplicar o chanfro. A aresta selecionada será chanfrada.
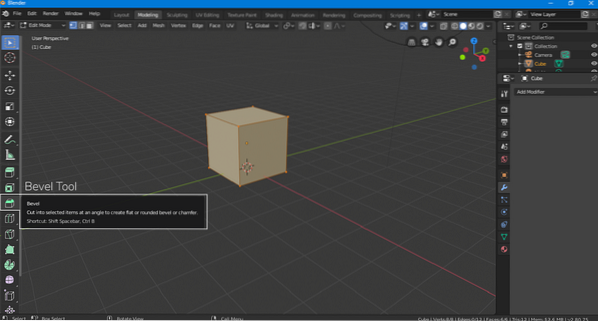
Se você deseja aplicá-lo simultaneamente em todas as arestas, selecione todas as arestas pressionando “UMA”E, em seguida, repita o procedimento. Se você quiser aumentar a resolução do chanfro, basta girar a roda de rolagem para adicionar segmentos ao chanfro.
Uma pequena guia aparece chamada “Bavel Tool Operator Panel” no canto inferior esquerdo enquanto aplica o chanfro, clique para abri-lo, você verá as seguintes opções,
Tipo de Largura: Modo de cálculo do bisel. O chanfro pode ser aplicado pelo valor de deslocamento, largura, profundidade e porcentagem.

Largura: Largura é a quantidade de largura de acordo com o tipo de largura selecionado.
Segmentos: O número de segmentos aumenta a resolução do chanfro, quanto mais segmentos houver, mais os cantos serão chanfrados.

Perfil: Perfil ajusta a curvatura do chanfro. O valor do perfil pode ser definido com qualquer número de 0-1.


Vértice caixa de seleção: Se você deseja aplicar um chanfro apenas aos vértices, marque esta opção.

Material: A opção de material permite que você adicione material ao seu bisel. Para adicionar material primeiro, crie materiais de sua escolha na guia de materiais. E, em seguida, aplique-o no painel do operador. Por exemplo, Material 0 seria o material padrão.

Usando o modificador
Outro método para aplicar o chanfro é através do modificador, todas as configurações são praticamente as mesmas. Mas há uma opção que não está disponível ao aplicar chanfro através da ferramenta e que é a opção "Limitar". A opção Limite nos permite aplicar um limite em relação ao ângulo.
Para adicionar este modificador, clique no ícone de chave inglesa dos modificadores. E então selecione Modificador Bevel.
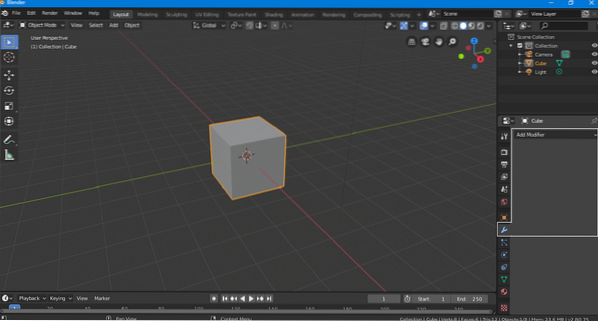
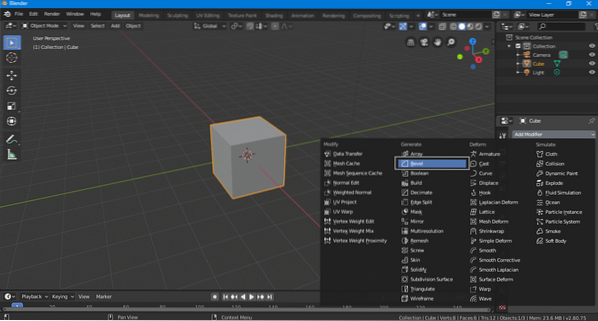

Por padrão, o "Método de Limite" é nenhum, e o modificador irá aplicar um chanfro indiscriminadamente a todos os loops de borda e vértices. Quando você seleciona o limite do ângulo, o modificador irá aplicar um chanfro às arestas e vértices que estão excedendo esse limite.

Da mesma forma, "Peso" e "Vértices" permitem que você seja um canto escolhido a dedo para ser modificado.
Como muitos outros modificadores, o modificador de chanfro também não é destrutivo, você pode modificar a malha com chanfro aplicado no topo dela.
Usando teclas de atalho
O chanfro pode ser aplicado usando algumas teclas de atalho, seria uma maneira muito mais fácil e rápida se você se lembrar dessas teclas. As etapas para aplicar esse efeito usando as teclas de atalho são fornecidas a seguir:
Selecione o objeto / malha e pressione ”Aba”Para entrar no modo de edição.
Se você deseja aplicar um chanfro a todos os vértices e arestas, selecione todas as arestas e vértices pressionando “UMA”. Aperte "Ctrl B”Uma linha tracejada aparecerá anexada ao mouse e, em seguida, mova o mouse em qualquer direção sem clicar. Irá aplicar um chanfro à sua malha.
Se você deseja aplicar chanfro em uma aresta específica, selecione essa aresta e use “Ctrl B”Para aplicar o efeito.
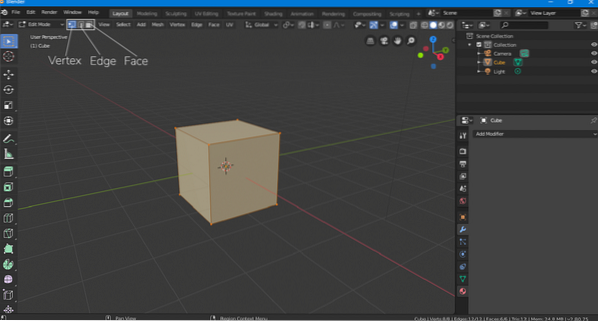
Para adicionar segmentos, basta girar o botão “Rolagem Roda”Do mouse.
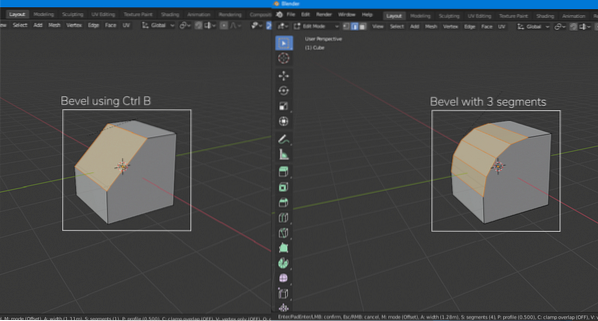
O efeito de chanfro também pode ser aplicado aos vértices da malha, a tecla de atalho para isso é “Ctrl + Shift B", E use "Rolagem Roda”Para adicionar segmentos.
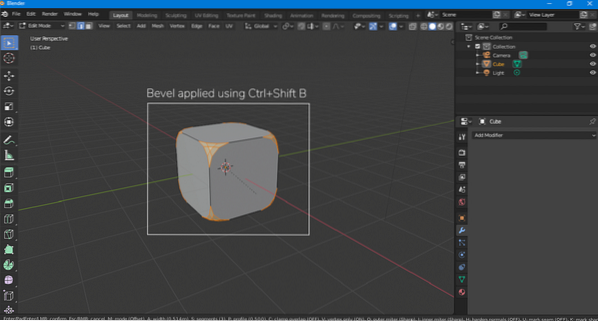
Conclusão
Neste artigo, aprendemos como aplicar chanfro em uma malha usando diferentes métodos e abordagens. Se você é um novato, tente usar o primeiro método, basta selecionar a ferramenta Bevel no menu de ferramentas rápidas e aplicá-la. Aplicar bisel usando modificador é praticamente a mesma coisa. Mas se você precisar de um trabalho rápido, as teclas de atalho são sempre úteis.
 Phenquestions
Phenquestions


