O Blender é uma ferramenta poderosa de criação 3D. O Blender possui todos os atributos que um artista 3D precisa. Às vezes, um curta-metragem diz muito mais do que uma imagem. Fazer cenas 3D no Blender é ótimo, mas animá-las é outro nível de dominar este programa. Portanto, é essencial saber como adicionar movimento a objetos 3D.
A animação é uma excelente forma de se conectar e se comunicar com as pessoas; é por isso que é vital no mundo dos negócios. Transmitir uma mensagem por meio de animação é consideravelmente mais atraente do que imagens. Quer se trate de educação ou negócios, indústria cinematográfica ou jogos, a animação está sendo usada em todos os lugares.
Existem diferentes tipos de animações:
- Animação desenhada à mão
- Animação de computador 2D
- Animação 3D
Na animação desenhada à mão, todos os quadros são desenhados à mão. Uma pequena cena dessas animações precisa de milhares de quadros desenhados à mão. Animação 2D por computador, geralmente feita em um computador; os gráficos são desenhados no computador e depois animados. A animação 3D adiciona uma terceira dimensão à animação. Essas animações são caras de criar, mas parecem realmente incríveis e realistas.
Se você deseja criar animações 3D impressionantes e de ótima aparência, o Blender é provavelmente a melhor ferramenta. É software livre, mas não se deixe enganar. O Blender é um programa poderoso que pode fazer tudo o que um software pago faz.
Este artigo é sobre como fazer animações e repeti-las usando a ferramenta Blender.
Primeiro de tudo, vamos ver como fazer uma animação simples no Blender e como enquadrá-la:
Você verá um cubo, câmera e luz padrão ao abrir o Blender. Vamos animar o cubo padrão para entender o conceito de animação no Blender, mas você pode animar qualquer objeto.
No Blender, várias propriedades do objeto podem ter quadros-chave, mas os parâmetros básicos são parâmetros de transformação que incluem posição, rotação e escala.
Começaremos animando a posição. Introduzir o "Animação" espaço de trabalho conforme mostrado na seguinte imagem:
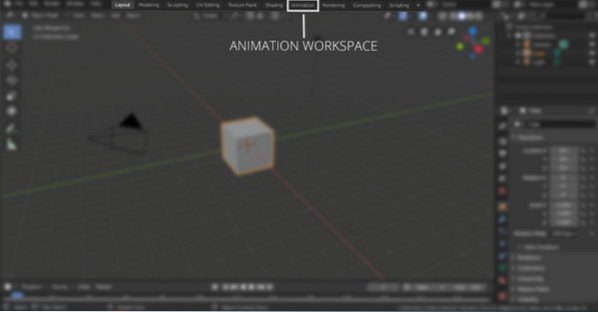
No espaço de trabalho da animação, haverá uma linha do tempo. Você pode definir o primeiro e o último quadro da animação. Por exemplo, se o primeiro quadro da animação for “0” e o final for “120”, então a animação será de 120 quadros. Se a configuração de animação padrão é de 24 quadros por segundo, isso significa que a animação terá 5 segundos de duração. Veja a imagem a seguir para definir o quadro inicial e final:
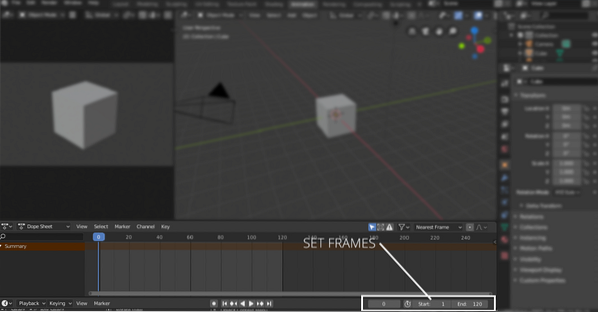
Selecione o cubo para adicionar quadros-chave. Os quadros-chave podem ser adicionados a partir do “Contexto do Objeto” guia ou pressione ”N” para revelar o painel de propriedades, conforme mostrado na imagem a seguir:
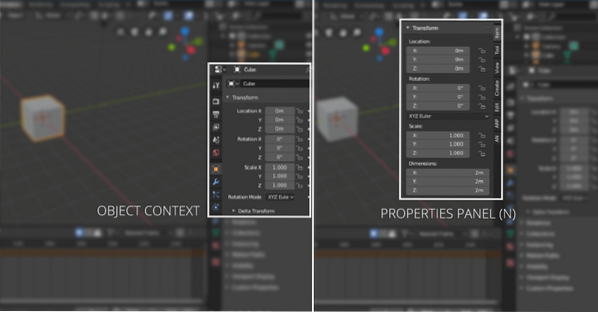
Mantenha o controle deslizante da linha do tempo no quadro “0”, clique com o botão direito em qualquer eixo da propriedade de localização para adicionar quadro-chave, conforme mostrado na imagem a seguir:
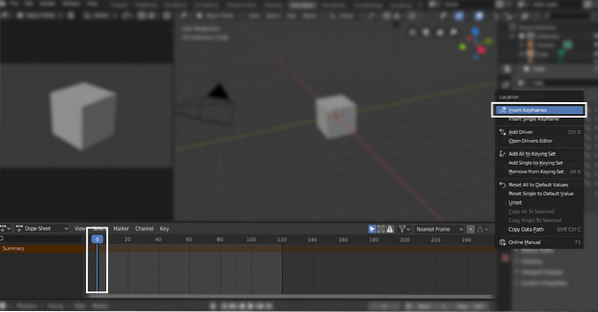
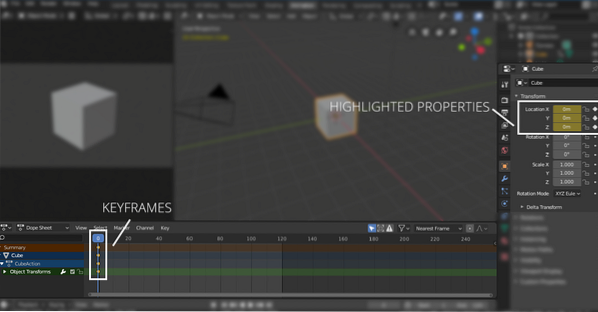
A propriedade do quadro-chave será destacada. Agora mova o controle deslizante da linha do tempo para 60º quadro e altere o valor do eixo x para qualquer número. Neste exemplo, é de 10m, conforme mostrado na imagem a seguir. Clique novamente com o botão direito e selecione inserir quadros. Os quadros-chave serão adicionados no 60º quadro também.
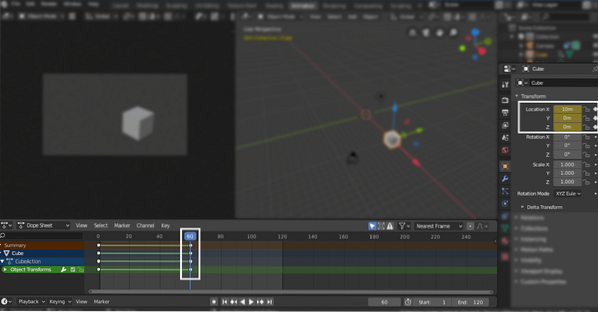
Agora, mova o controle deslizante para o quadro final (120º) e coloque “0m” no eixo x e clique com o botão direito e adicione o quadro-chave conforme mostrado na imagem a seguir:
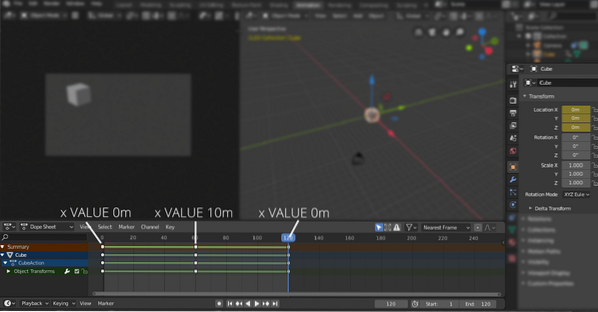
Agora o cubo será animado a partir de “0m” para “10m” e as costas para “0m”.
Da mesma forma, os parâmetros de rotação e escala também podem ser animados.
Para repeti-lo constantemente, você pode adicionar “Ciclos” modificadores. Abra o editor de gráficos primeiro. Veja a seguinte imagem:
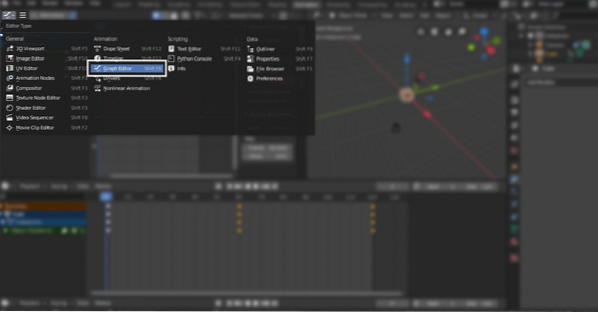
Em seguida, selecione a propriedade do local para adicionar o “Ciclos” modificador. No exemplo acima, estamos usando a propriedade do eixo x, selecione-a e vá para o menu de modificadores e escolha “Ciclos”. Ele fará um loop em quadros-chave selecionados:
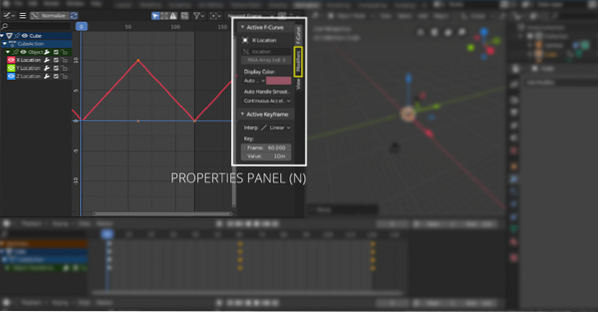
Acerte o “N” tecla para abrir o painel de propriedades. Selecione “Modificadores”, e, em seguida, vá para o menu suspenso, selecione “Ciclos” conforme mostrado na imagem a seguir:
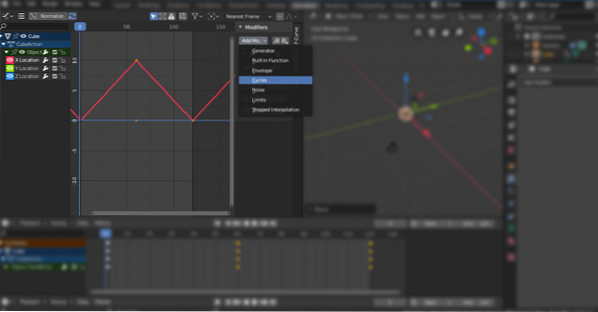
Então, é assim que você anima os objetos. Mas e se você criar uma cena e quiser mover a câmera? O bom está no Blender; você pode animar a câmera também. A câmera pode ser animada usando métodos diferentes. Você pode adicionar caminhos e fazer a câmera segui-lo ou simplesmente movê-lo ao longo de qualquer eixo.
Conclusão
Muitas ferramentas podem ser usadas para animação. Mas o Blender é uma ferramenta 3D robusta e poderosa que pode ser usada para criar animações de alta definição e gráficos em movimento. Criar animações é um processo descomplicado. Você precisa compreender os conceitos básicos de keyframing. Muitas propriedades podem ser animadas no Blender. É tudo sobre o quão criativo você pode se tornar com eles.
 Phenquestions
Phenquestions


