Principal
Top é uma ferramenta de linha de comando para mostrar o consumo de recursos de vários processos e tarefas em execução em seu sistema Linux. Ele vem instalado por padrão em quase todas as distribuições Linux e também pode mostrar o uso geral dos recursos do sistema. Ele também apresenta uma opção para ajustar a prioridade (gentileza) dos processos em execução. O Top é realmente útil se você deseja identificar processos que estão consumindo recursos do sistema e se você deseja fazer uma comparação entre diferentes aplicativos. Os dados dos principais presentes estão em uma boa forma tabular.
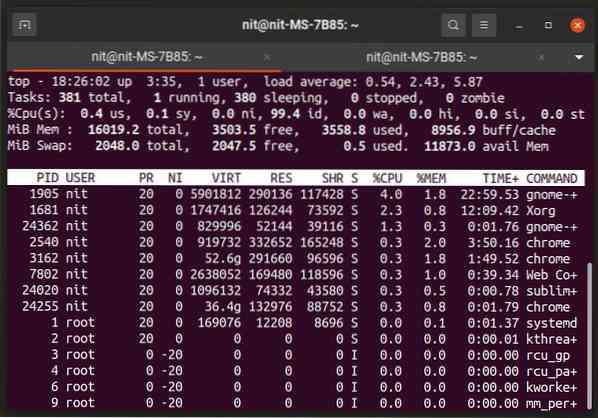
Para executar o Top, execute o seguinte comando:
$ topVocê pode aprender mais sobre o Top usando os dois comandos a seguir:
$ top --help$ man top
Htop
Htop é um gerenciador de tarefas de linha de comando que funciona de forma semelhante ao aplicativo “top” mencionado acima. No entanto, ele vem com muitos recursos extras e interatividade que permitirão que você use algumas funções avançadas. Com base na biblioteca ncurses, o Htop também pode mostrar a saída colorida para melhor legibilidade. A linha inferior do Htop mostra os atalhos do teclado para alterar as configurações e filtrar os resultados. Você também pode usar o Htop para alterar a prioridade de consumo de recursos dos processos.
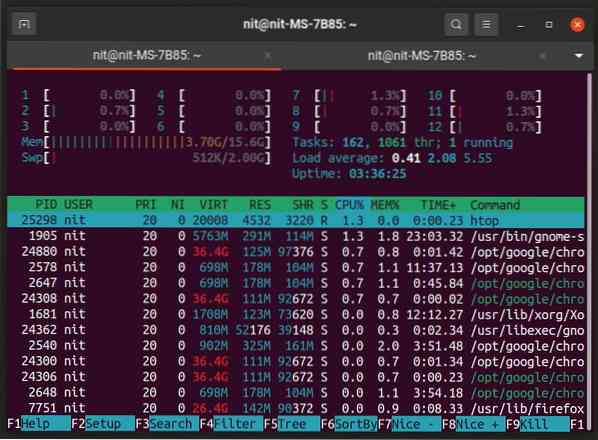
Você pode instalar o Htop no Ubuntu usando o comando mencionado abaixo:
$ sudo apt install htopHtop pode ser instalado a partir do gerenciador de pacotes enviado com sua distribuição Linux. Você também pode baixá-lo de sua página inicial.
Para executar o Htop, use o seguinte comando:
$ htopVocê pode aprender mais sobre o Htop usando os dois comandos a seguir:
$ htop --help$ man htop
Gerenciadores de tarefas pré-instalados
Um utilitário de gerenciamento de tarefas dedicado está incluído na pilha de aplicativos da maioria dos ambientes de desktop baseados em Linux. Se você estiver usando ambientes de desktop baseados em GNOME, KDE, Xfce, MATE, LXDE e LXQt, você obterá uma ferramenta de gerenciamento de tarefas disponível por padrão como um aplicativo pré-instalado. Você pode executar esta ferramenta a partir do inicializador de aplicativos para começar a gerenciar as tarefas. Normalmente você pode encontrar esses aplicativos de gerenciamento de tarefas procurando pelo termo “monitor do sistema” ou “gerenciador de tarefas” no inicializador de aplicativos e gerenciador de pacotes de sua distribuição Linux.
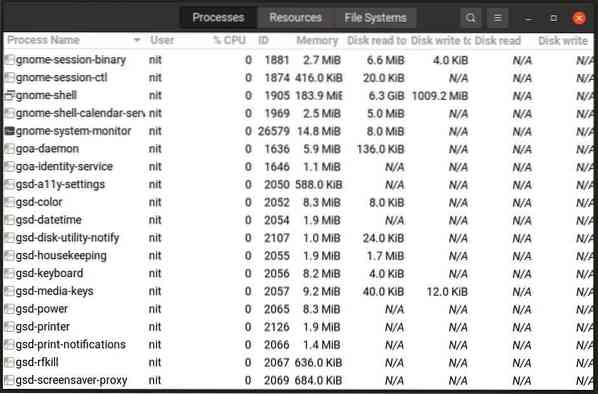
Se por algum motivo um desses gerenciadores de tarefas não estiver disponível por padrão em sua distribuição Linux, você pode instalá-lo procurando por “KSysGuard”, “Gnome System Monitor”, “Mate System Monitor”, “LXTask”, “XFCE4 Termos do Gerenciador de Tarefas ”no gerenciador de pacotes.
Ps
Ps é outra ferramenta útil que vem pré-instalada por padrão em quase todas as distribuições Linux. Embora não seja tão avançado quanto Top e Htop, é bom o suficiente se você quiser apenas encontrar o ID do processo (PID) de uma determinada tarefa para executar posteriormente quaisquer comandos nela.
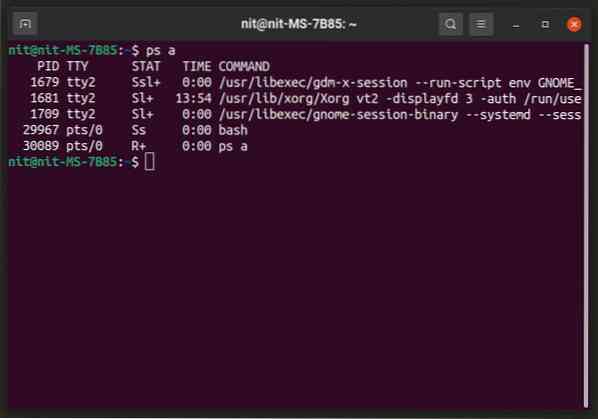
Você não precisa instalar o “ps” na sua distribuição Linux. No entanto, se por algum motivo não estiver disponível, você pode procurá-lo no gerenciador de pacotes.
Para executar o “ps”, use o seguinte comando (substitua o nome do usuário):
$ ps -l -uVocê pode aprender mais sobre “ps” usando os dois comandos a seguir:
$ ps --help$ man ps
Pstree
O Pstree funciona de maneira semelhante ao comando “ps”, com um recurso exclusivo de “visualização em árvore” . Ele pode mostrar processos e seus subprocessos filhos em formato de árvore, permitindo que os usuários monitorem melhor as tarefas em execução.
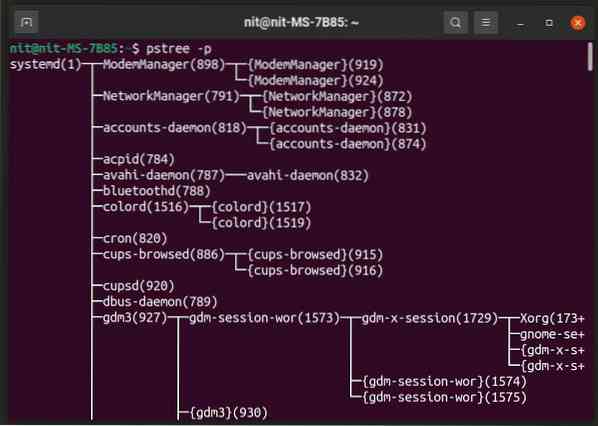
Pstree deve vir pré-instalado em sua distribuição Linux. Caso contrário, procure-o em seu gerenciador de pacotes, pois está incluído nos repositórios de todas as principais distribuições do Linux.
Para mostrar processos e subprocessos junto com seus IDs de processo, use o seguinte comando:
$ pstree -pVocê pode aprender mais sobre “pstree” usando os dois comandos a seguir:
$ pstree --help$ man pstree
Olhares
Glances é uma ferramenta de monitoramento de processo de plataforma cruzada e de código aberto escrita em Python. Possui ncurses e interface baseada em texto que pode ser visualizada em um emulador de terminal, bem como uma interface baseada na web que pode ser visualizada em qualquer navegador. O visualizador baseado na web requer uma configuração cliente-servidor, binários para ambos estão incluídos nas compilações oficiais. Os olhares podem mostrar uma quantidade impressionante de informações e são muito mais poderosos do que outros utilitários mencionados no artigo. Você pode personalizá-lo para mostrar apenas informações limitadas usando suas inúmeras opções de linha de comando.
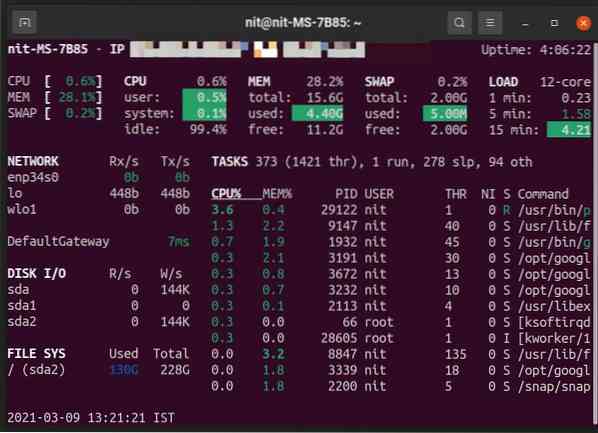
Para instalar o glances no Ubuntu, use o seguinte comando:
$ glancesVocê pode instalar o Glances em outras distribuições Linux a partir do gerenciador de pacotes ou pode seguir as instruções oficiais de instalação disponíveis aqui.
Para saber mais sobre Glances, use os dois comandos a seguir:
$ glances --help$ man olha
Conclusão
As ferramentas de gerenciamento de tarefas permitem que você controle melhor seu sistema, fornecendo informações úteis sobre o consumo de recursos de processos individuais. Essas ferramentas são especialmente úteis para administradores de sistema, desenvolvedores de aplicativos e jogadores que monitoram rotineiramente o comportamento do processo.
 Phenquestions
Phenquestions


