Além disso, esses navegadores da web são boas opções para usuários que experimentam velocidades lentas de Internet em meio a alguns trabalhos importantes ou para aqueles com questões de privacidade.
Hoje, estaremos procurando algumas boas alternativas para navegadores baseados em texto que podem ser acessados através da linha de comando no Linux.
1) Lynx
Lynx, o navegador baseado em texto mais antigo, é conhecido por ser altamente personalizável e amplamente disponível para a maioria dos sistemas operacionais - Windows, Linux, etc. Ao contrário de muitos navegadores, o Lynx não oferece suporte a JavaScript e gráficos, portanto, os usuários podem acessar sites e navegar na Internet sem preocupações com a privacidade. Recursos como o uso de cursores para destacar links e ter páginas numeradas são alguns dos principais destaques do Lynx.
a) Instalando o Lynx
Para instalar o Lynx, primeiro abra o Terminal através do Ubuntu Dash ou Ctrl + Alt + T atalho. Assim que o Terminal for aberto, digite o seguinte comando:
$ sudo apt-get install lynxDeve-se notar que o comando acima é apenas para sistemas Linux baseados em Debian, como o Ubuntu. Se um usuário tiver um sistema Red Hat Linux, como o Fedora, ele precisará inserir o seguinte comando na linha de comando:
$ yum install lynxPara verificar se o Lynx foi instalado em seu sistema, basta inserir o seguinte comando no terminal:
$ lynx --version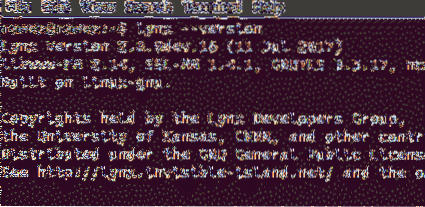
Agora que instalamos o Lynx, vamos dar uma olhada em alguns dos recursos deste programa e como alguém pode usá-lo para navegar na Internet.
b) Características do Lynx
A documentação do Lynx é um dos recursos mais bem desenvolvidos e desenvolvidos do Lynx. O ________ altamente abrangente deste programa fornece aos usuários um guia completo para usar o Lynx. O guia pode ser acessado simplesmente inserindo os seguintes comandos:
$ lynx$ h
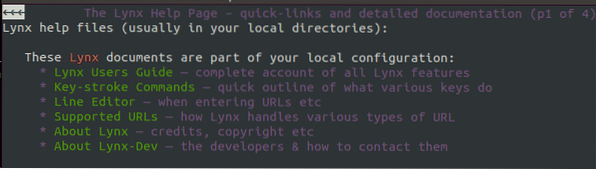
Um conjunto claro de instruções sobre quais chaves fazem o que é colocado na parte inferior da página.

Os usuários podem abrir links e navegar na Internet abrindo a tela principal do Lynx e, como mostrado acima, digitando G (mostrado abaixo). Os comandos para esta ação incluem o seguinte:
$ lynx$ g
Em seguida, será solicitado que você insira o URL que deseja visitar.

Depois de perguntar se você deseja ou não aceitar cookies, o programa irá direcioná-lo para a página da web que deseja visitar, como pode ser visto na imagem abaixo.
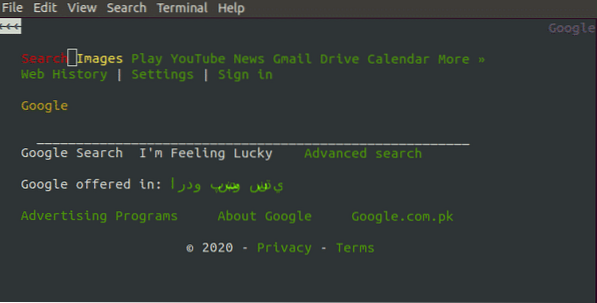
Agora, usando o setas, Posso acessar diferentes partes do site; usando entrar, Posso confirmar e clicar em diferentes opções.
Por exemplo, digamos que eu queira pesquisar “Hello World” no Google. Usando as teclas de seta, posso trazer o cursor para a barra de pesquisa e, em seguida, começar a digitar o texto. O processo completo é descrito por meio das imagens abaixo:
Imagem 1:
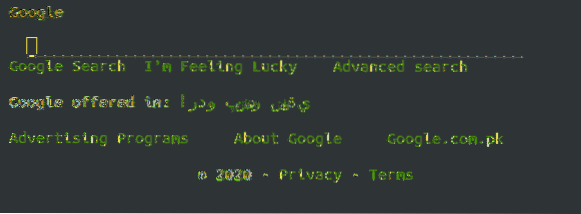
Imagem 2:
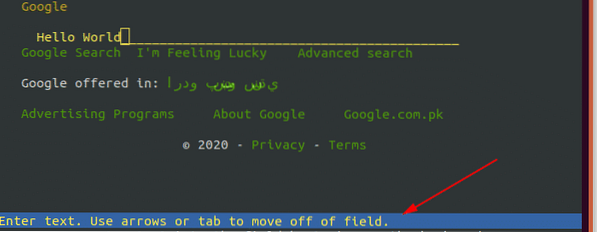
Agora você pode ir para o Pesquisa do Google texto e clique entrar ou pressione o seta direita para mover para a próxima tela.
Uma maneira mais rápida de acessar páginas da web no Lynx é inserir diretamente o nome do URL (urlName) com o seguinte comando do Lynx:
$ lynx urlNamePor exemplo:

2) W3M
W3M é outro navegador popular baseado em texto e é muito semelhante ao Lynx. Assim como o Lynx, o W3M não oferece suporte a JavaScript e, portanto, é muito mais seguro em relação a questões de privacidade ao navegar na Internet. No entanto, o W3M permite que os usuários vejam as imagens usando um programa externo.
Este programa também tem suporte para mostrar tabelas. O que torna o W3M tão bom, no entanto, é que ele renderiza uma página da web o mais próximo possível de seu formato original, dando uma aparência final mais acessível do que outros navegadores baseados em texto.
a) Instalando W3M
Para instalar o W3M, basta inserir o seguinte comando no terminal:
$ sudo apt-get install w3m w3m-imgDeve-se notar que o comando fornecido acima é apenas para sistemas Linux baseados em Debian, como o Ubuntu. Se um usuário tiver um sistema Red Hat Linux, como o Fedora, ele precisará inserir o seguinte comando na linha de comando:
$ yum install w3mPara verificar se o W3M foi instalado em seu sistema, basta inserir o seguinte comando no terminal:
$ w3m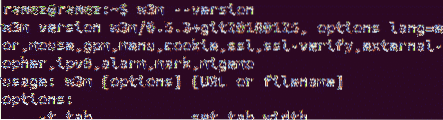
Agora que instalamos o W3M, vamos ver como alguém pode navegar na Internet usando este programa.
b) Navegar na Internet
Os usuários podem navegar na Internet no W3M simplesmente digitando um comando semelhante à sintaxe abaixo:
$ w3m urlNamePor exemplo, digamos que eu queira visitar o Google. Então, eu digitaria o seguinte no terminal:
$ w3m www.Google.com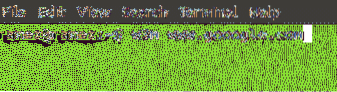
Após o carregamento, obtemos o seguinte:
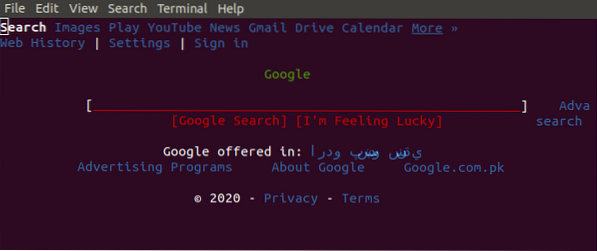
Agora usando o setas, Posso acessar diferentes partes do site; usando entrar, Posso confirmar e clicar em diferentes opções.
Por exemplo, digamos que eu queira pesquisar “Hello World” no google. Usando as teclas de seta, traga o cursor para a barra de pesquisa e pressione Enter. O processo completo está descrito nas imagens abaixo:
Imagem 1:
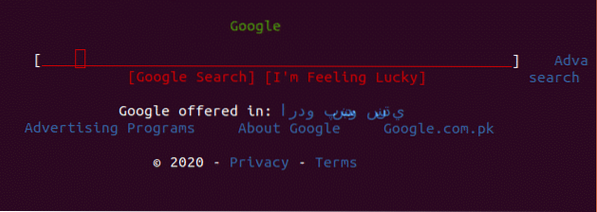
Imagem 2:
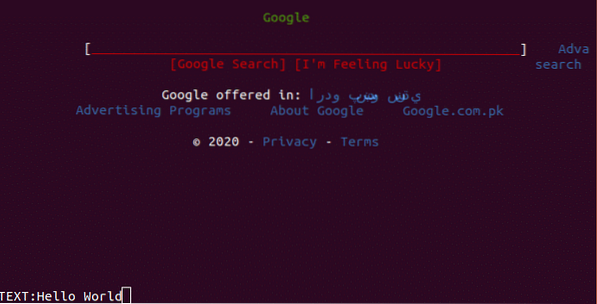
Imagem 3:
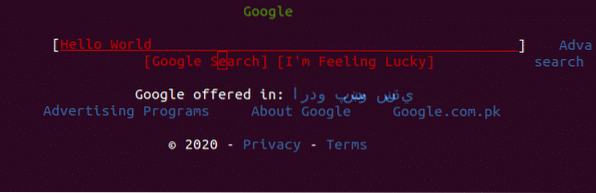
Melhores opções para navegadores da web baseados em texto
Depois de usar navegadores da web baseados em texto de linha de comando, pode-se acessar facilmente a Internet sem usar nenhum dos navegadores gráficos. A vantagem de usar esses programas é que não haverá mais preocupação com o surgimento de anúncios ou imagens indesejadas. Até o acesso a sites será muito mais rápido. Ambos Lynx e W3M são boas alternativas para navegadores de linha de comando e são programas eficientes que fornecem recursos excelentes para os usuários.
 Phenquestions
Phenquestions


