O comando ifconfig
O comando iwconfig
O comando dhclient
O comando de rota
O comando do host
O comando netstat
Este tutorial descreve resumidamente alguns comandos básicos que qualquer usuário Linux deve saber para verificar a configuração da rede, estado e configurá-la. Este tutorial mostrará aplicações básicas de comandos, um novo tutorial está sendo escrito para explicar cenários mais avançados. Para dicas avançadas sobre os tutoriais a seguir e adicionais, verifique os Comandos de Rede Linux Avançados. Aqui você aprenderá como alterar endereços IP no Linux, como desabilitar e habilitar placas de rede no Linux usando diferentes comandos, como configurar sua placa wireless no monitor e modos gerenciados com iwconfig, como obter um endereço IP de seu servidor DHCP usando o dhclient comando, como definir um gateway no Linux, obter o endereço IP de um nome de domínio e monitorar o tráfego entre o seu dispositivo e a rede com netstat, em alguns casos as mesmas funções com comandos diferentes.
O ip comando
O ip comando permite imprimir informações sobre as interfaces de rede e configuração, bem como aplicar alterações, substitui o antigo ifconfig comando que será explicado posteriormente neste tutorial.
Para obter uma visão geral da configuração dos seus dispositivos de rede, você pode executar:
endereço de IP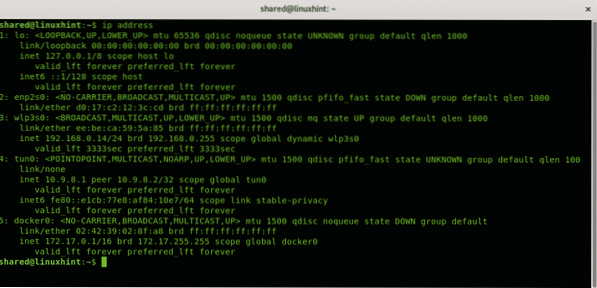
Um equivalente ao endereço IP é ip addr show, ele terá o mesmo resultado:
ip addr show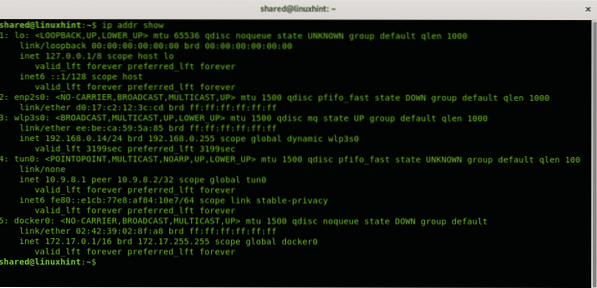
Se você deseja limitar as informações às informações IPv4, execute:
ip -4 a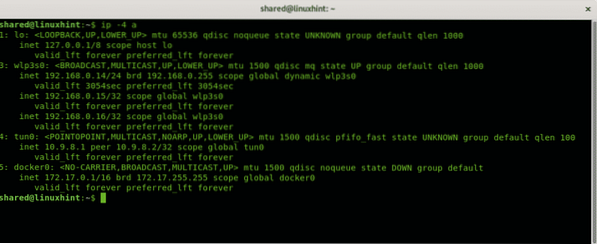
Observação: se você trabalha com IPv6 corre ip -6 a
Para mostrar as informações em um único dispositivo de rede, aplique a opção dev como no próximo exemplo:
ip addr show devNo meu caso, executei:
ip addr show dev wlp3s0 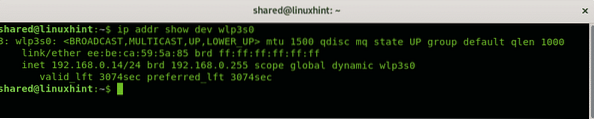
Se quiser mostrar as informações IPv4 de um único dispositivo, você pode executar:
ip -4 addr show dev wlp3s0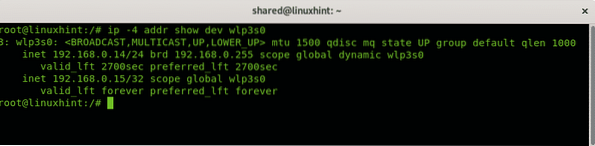
Para remover um endereço IP existente de um dispositivo, você pode executar:
No meu caso, corri:
endereço ip del 192.168.0.14 dev wlp3s0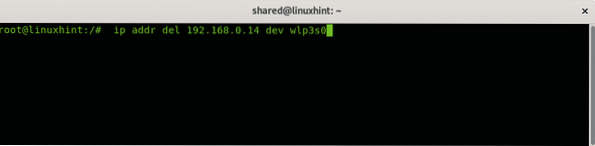
Em seguida, para atribuir um novo endereço IP, execute:
Addr ipNo meu caso, executei:
ip addr add 192.168.0.16 dev wlp3s0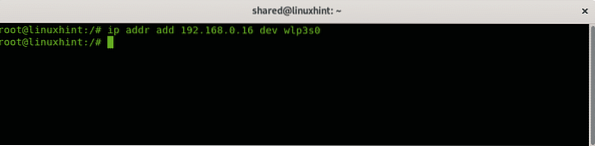
Para desativar uma placa de rede, o comando é:
ip link configuradoNo meu caso, corro:
ip link definido enp2s0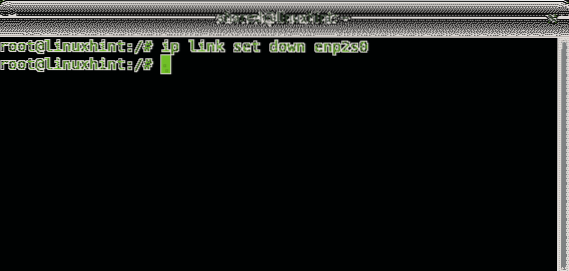
Para habilitar a placa de rede chamada enp2s0 back, eu executo:
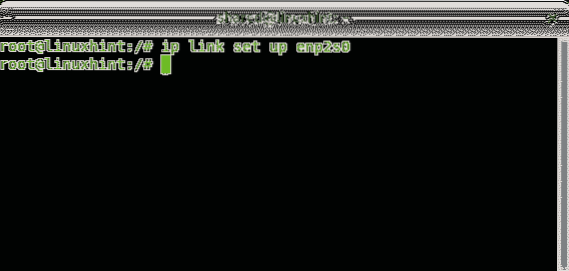
O ifconfig comando
O ifconfig comando é o predecessor do comando ip. Nem todas as distribuições modernas do Linux o incluem, para fazê-lo funcionar, algumas distribuições precisam que o usuário instale o pacote ferramentas de rede.
Para obter uma visão geral da configuração de seus dispositivos, execute como root:
ifconfig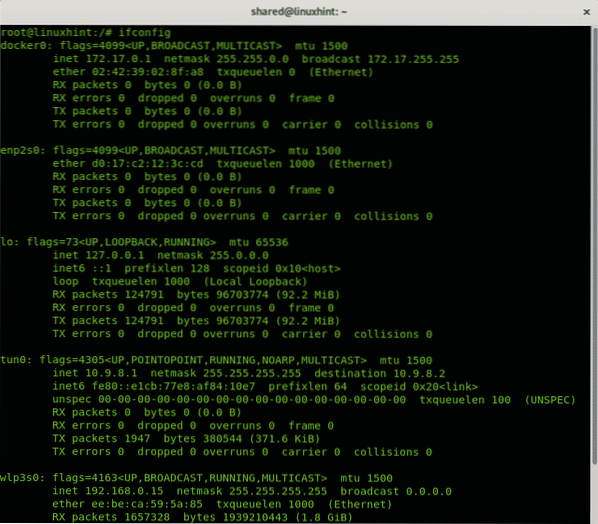
Você também pode imprimir informações em um dispositivo específico, adicionando-o após invocar ifconfig, no exemplo a seguir, imprimo informações para o dispositivo wlp3s0:
ifconfig wlp3s0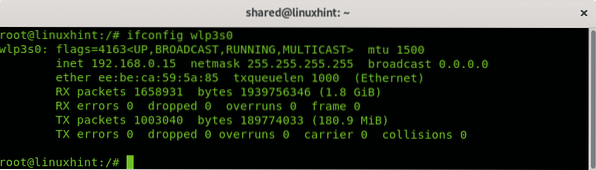
Com ifconfig você pode alterar o endereço especificando-o após o dispositivo de rede
ifconfigNo meu caso seria assim:
ifconfig wlp3s0 192.168.0.17 acima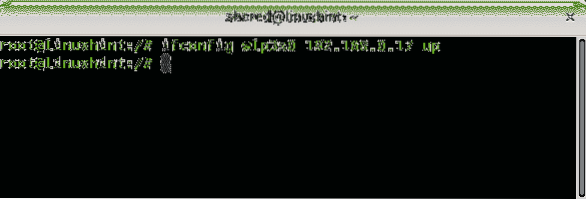
Observação: os exemplos acima mostram como habilitar a placa de rede usando o comando ifconfig, mas você também pode usar o comando ip link configurado
Recomenda-se incluir a máscara de rede adequada como no próximo exemplo, adicionando o máscara de rede opção.
ifconfig wlp3s0 192.168.0.17 máscara de rede 255.255.255.0 up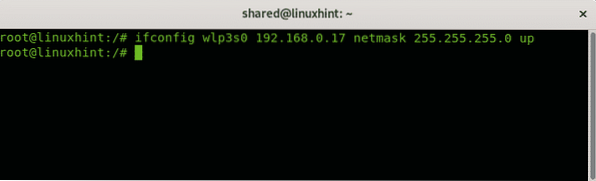
Para obter mais informações sobre o ifconfig comando, verifique o tutorial Como usar ifconfig.
O comando iwconfig
Muito parecido com ifconfig, Linux inclui o iwconfig comando também que é útil para definir configurações exclusivas para placas de rede sem fio. Nos exemplos a seguir, o iwconfig comando será usado para alterar os modos da placa de rede sem fio entre modo gerenciado e modo monitor. O modo monitor é útil para farejar pacotes sem estar associado a outras estações ou roteadores, é obrigatório ao quebrar roteadores sem fio com programas como reaver ou aircrack-ng.
Como você pode ver, por padrão, nossas placas de rede são configuradas no modo gerenciado, o que permite que a placa wi-fi atue como uma estação de rede. Corre:
iwconfig wlp3s0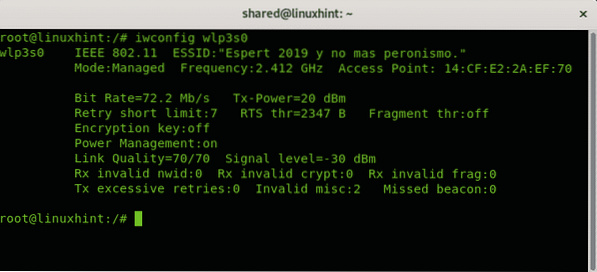
Observação: Onde "wlp3s0”Substitua-o pelo nome do seu dispositivo de rede.
Para alterar o modo gerenciado mostrado na imagem acima, primeiro precisamos desabilitar a placa wi-fi usando o comando ifconfig.
ifconfig wlp3s0 down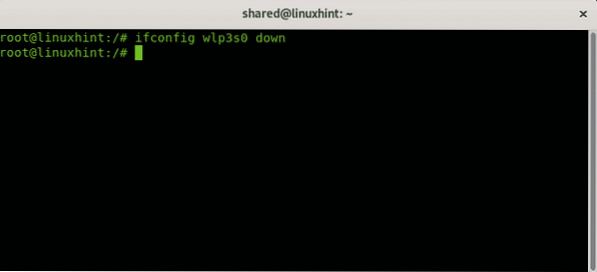
Em seguida, defina o modo do monitor executando:
monitor de modo wlp3s0 iwconfig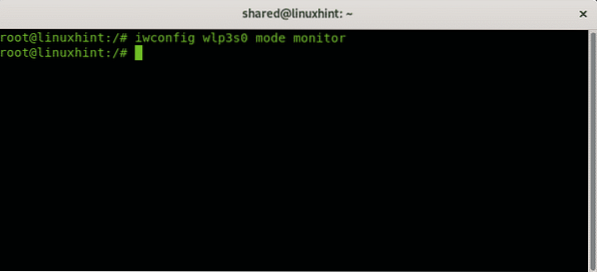
E agora habilite a placa de rede sem fio de volta
ifconfig wlp3s0 up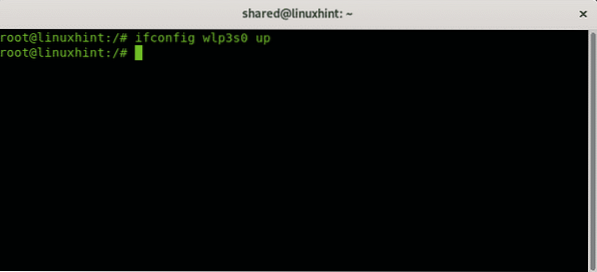
Verifique o novo modo executando iwconfig wlp3s0:
iwconfig wlp3s0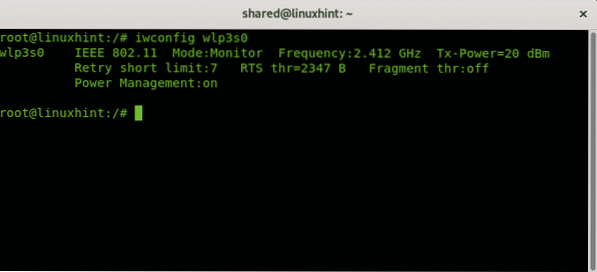
Para restaurar o modo gerenciado, repita o processo substituindo a etapa monitor de modo wlp3s0 iwconfig para modo iwconfig wlp3s0 gerenciado
O dhclient comando
Ao ingressar em uma rede, você obviamente precisa de um endereço IP livre para conectar seu dispositivo a ela. Embora você possa executar ping ou nmap na rede para configurar um novo dispositivo, muitos roteadores o atribuem por meio de DHCP. se quiser que o seu novo dispositivo obtenha automaticamente um endereço IP e não o fez por padrão, você pode usar o dhclient comando. Em muitos casos, ao tentar ingressar em uma rede sem fio usando WICD, descobri que o processo “Obtendo IP” travava ou demorava muito e consegui ajudá-lo executando este comando.
A sintaxe é:
dhclientNo meu caso
dhclient enp2s0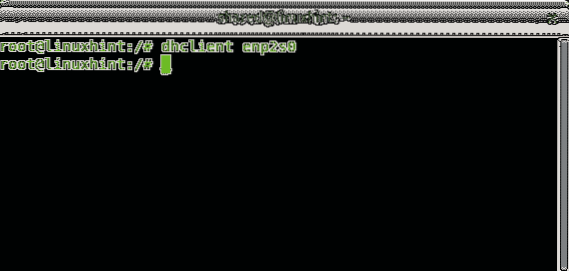
O rota comando
Ao entrar em uma rede que não foi configurada corretamente para permitir que novos dispositivos se conectem, você precisará definir um endereço IP adequado, geralmente será manualmente por meio do comando ip ou ifconfig, para definir o gateway apropriado usando o comando rota e habilitar o DNS adequado, como 8.8.8.8 para acessar internet. O exemplo a seguir mostra como adicionar e remover gateways.
Para remover um gateway definido, execute:
No meu caso, corri:
rota del default gw 192.168.0.1 wlp3s0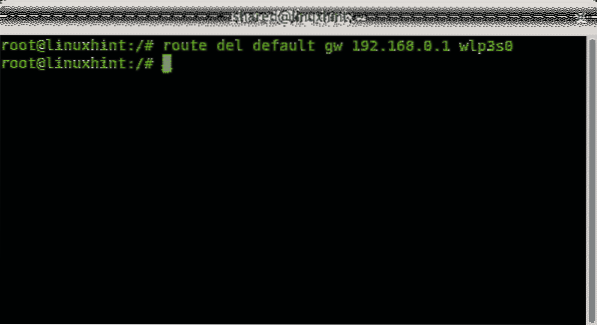
Para adicionar um novo gateway, execute:
rota adicionar padrão gw 192.168.0.1 wlp3s0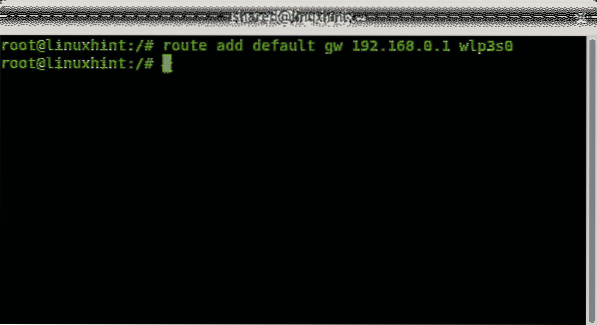
Para verificar seus gateways definidos, execute:
rota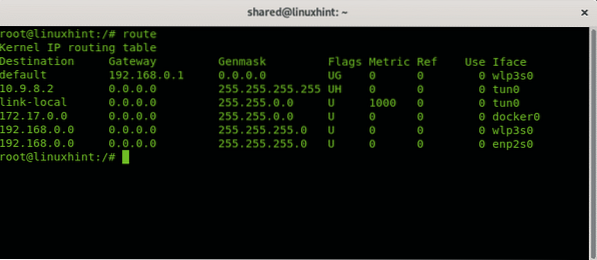
O hospedeiro comando
O comando host é útil para pesquisa de nome de domínio, para aprender o endereço IP de um nome de domínio específico. Por exemplo, para aprender linuxhint.com endereço IP apenas executado
host linuxhint.com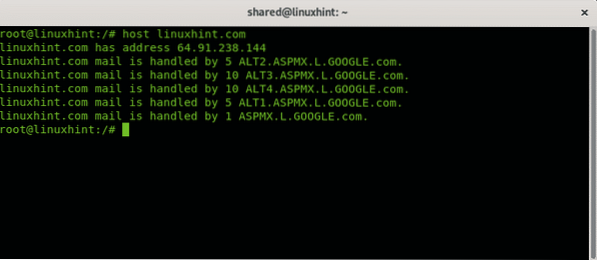
O netstat comando
Para terminar este tutorial vamos ver como monitorar nosso tráfego de rede com o comando netstat.
Execute o comando netstat sem opções:
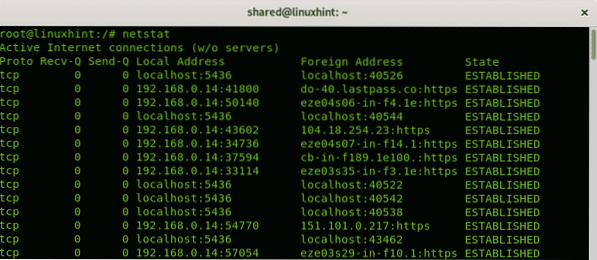
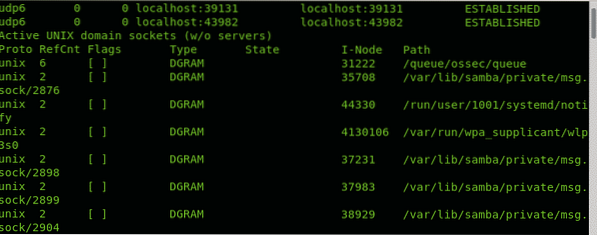
Por padrão, o netstat o comando mostrará conexões ESTABELECIDAS, se você quiser listar as portas de escuta, execute o comando apenas com o -eu opção:
netstat -l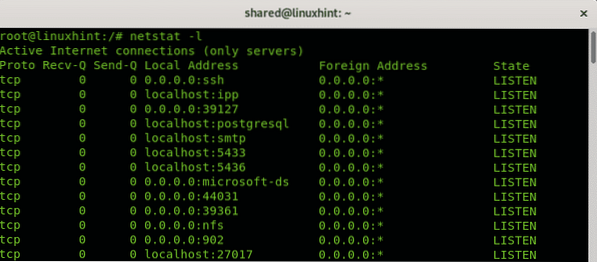
Por padrão, netstat também listará todas as conexões TCP e UDP, se você quiser mostrar as conexões TCP ou apenas as portas de escuta executadas:
netstat -at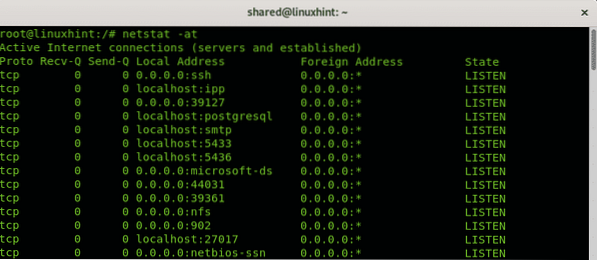
Observação: a opção -a impede a pesquisa para acelerar os resultados.
Se você quiser mostrar apenas conexões UDP, execute:
netstat -au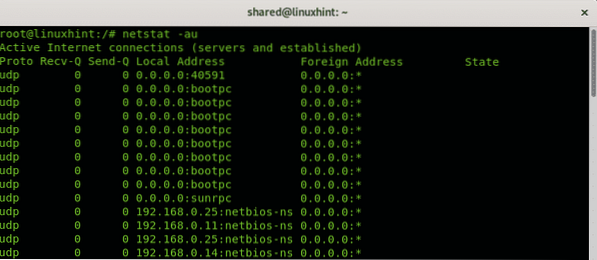
Espero que você tenha achado este artigo útil para aprender comandos básicos de rede, aprendê-los é uma obrigação para todo usuário Linux para pagar qualquer inconveniente de rede. Continue seguindo LinuxHint para obter mais dicas e atualizações sobre Linux e rede.
 Phenquestions
Phenquestions


