O comando “tree” é um comando Bash usado extensivamente no Linux. É usado para mostrar o conteúdo de qualquer diretório desejado do seu sistema de computador na forma de uma estrutura em árvore. Usando esta estrutura em árvore, você pode descobrir facilmente os caminhos de seus arquivos e diretórios, verificar suas permissões de acesso e visualizar os arquivos e diretórios ocultos. Portanto, hoje estaremos falando sobre o uso do comando Bash “tree” no Linux Mint 20, compartilhando alguns exemplos com você.
Comando Bash Tree no Linux Mint 20:
Para usar o comando Bash “tree” no Linux Mint 20, primeiro você precisa instalá-lo executando este comando:
árvore de instalação do apt $ sudo
Seria bom se você pudesse atualizar seu sistema antes de executar este comando. Assim que o comando “tree” for instalado com sucesso em seu sistema Linux Mint 20, você receberá as seguintes mensagens em seu terminal:
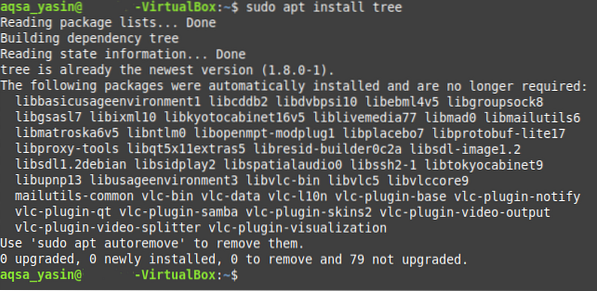
Agora, para verificar se o comando Bash “tree” está realmente residindo em seu sistema Linux Mint 20 ou não, você pode verificar sua versão executando o comando declarado abaixo:
$ tree --version
A versão do comando Bash “tree” que conseguimos instalar agora está destacada na seguinte imagem:

Depois de fazer isso, você pode verificar a sintaxe e todas as opções disponíveis para este comando para que possa usá-lo de forma eficaz. Você pode procurar essas informações executando o comando indicado abaixo:
$ tree --help
Executar este comando exibirá todas as informações necessárias sobre o comando Bash “árvore”, incluindo sua sintaxe que você precisará para trabalhar com este comando sem qualquer dificuldade. Você pode dedicar algum tempo para entender todas as opções disponíveis de maneira adequada.
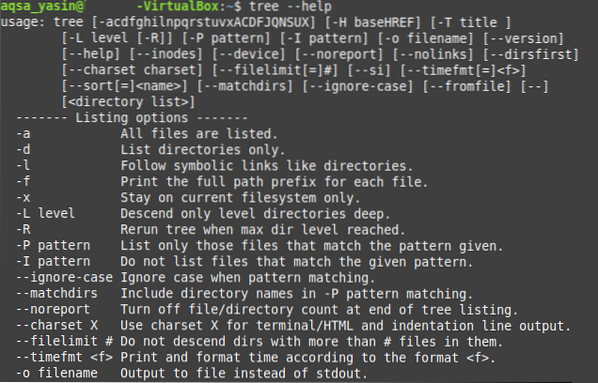
Depois de realizar essas etapas, gostaríamos de compartilhar com você alguns dos exemplos mais úteis do uso do comando Bash “tree” no Linux Mint 20.
Exemplo # 1: Exibir o conteúdo de um diretório em uma estrutura semelhante a uma árvore:
As estruturas em árvore são geralmente mais fáceis de visualizar e interpretar em comparação com a representação textual regular. Portanto, se você tiver um diretório que contém muitos arquivos e subdiretórios diferentes, você deve preferir ver seu conteúdo em uma estrutura em árvore. Isso pode ser feito facilmente executando o comando tree, conforme mostrado abaixo:
árvore $ sudo
A estrutura em árvore do nosso diretório de trabalho atual é mostrada na imagem a seguir. Um ponto a ser observado aqui é que o comando simples “árvore” não exibe os arquivos e diretórios ocultos. É por isso que o número de arquivos e diretórios exibidos na saída deste comando é muito pequeno.
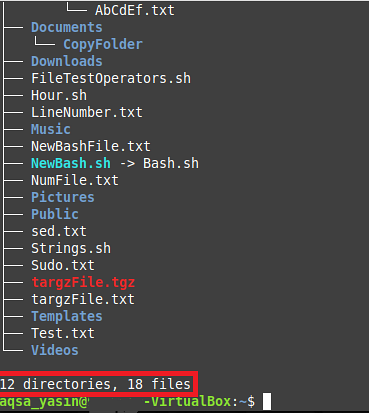
Exemplo # 2: Exibir os arquivos e diretórios ocultos com o comando de árvore:
Ao contrário da “árvore” simples, você também pode querer dar uma olhada nos arquivos e diretórios ocultos. Você pode fazer isso simplesmente executando o comando “tree” com o sinalizador “-a” da maneira mostrada abaixo:
$ sudo tree -a
Você pode comparar a saída deste comando com a saída mostrada no exemplo # 1, e você será capaz de perceber que o número de arquivos e diretórios é muito maior do que o mostrado acima. É assim porque, desta vez, o comando “tree” também exibiu os arquivos e diretórios ocultos.
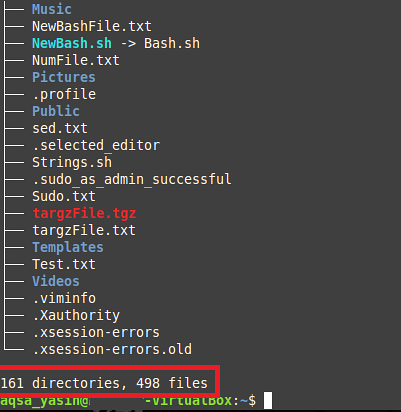
Exemplo # 3: Exibir os arquivos e diretórios junto com seus caminhos completos:
Em vez de exibir apenas os nomes dos arquivos e diretórios, você também pode querer descobrir seus caminhos exatos. Você pode fazer isso simplesmente combinando o comando “tree” com o sinalizador “-f” da seguinte maneira:
$ sudo tree -f
Os caminhos de todos os arquivos e diretórios dentro do nosso diretório de trabalho atual são mostrados abaixo na forma de uma estrutura em árvore. Se você estivesse executando o comando “tree” em um diretório diferente do diretório “Home”, então o conceito de caminhos seria mais claro. No entanto, no nosso caso, uma vez que executamos o comando “tree” enquanto permanecemos dentro do diretório “Home”, é por isso que você só pode ver “./ ”Em vez do caminho do arquivo ou diretório, pois representa o diretório“ Home ”.
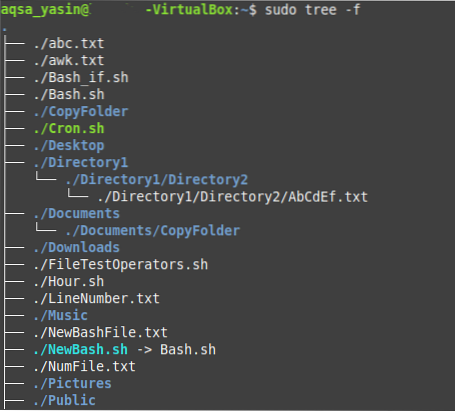
Exemplo 4: Imprimir a árvore de diretórios em representação XML:
XML ou Extensible Markup Language tem uma sintaxe específica na qual representa nossos arquivos e diretórios. Portanto, se você deseja imprimir sua árvore de diretório em uma representação XML, você pode fazer isso emparelhando o sinalizador “-X” com o comando “tree” da seguinte maneira:
$ sudo tree -X
A representação XML de nossa árvore de diretórios é mostrada na imagem abaixo:
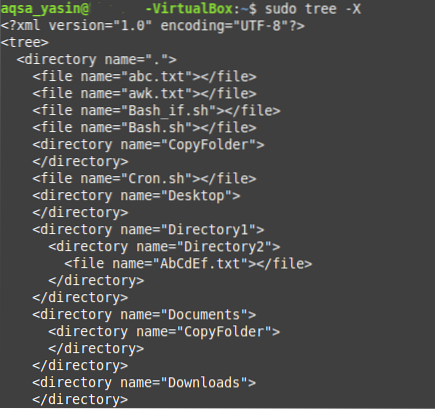
Exemplo # 5: Exibir os arquivos e diretórios junto com suas permissões de acesso:
As permissões de arquivo e diretório são consideradas muito importantes, especialmente se quisermos lidar com as políticas de controle de acesso dentro de um sistema operacional. Se você deseja que as permissões de arquivo e diretório sejam exibidas em sua árvore de diretório, você terá que executar o comando “tree” com o sinalizador “-p”.
$ sudo tree -p
As permissões “ler”, “escrever” e “executar” são mostradas antes de cada arquivo e nome de diretório em nossa estrutura de diretório, conforme mostrado na imagem a seguir. Além disso, as permissões de diretório também incluem um sinalizador “d” que indica que o seguinte nome é de um diretório e não de um arquivo.
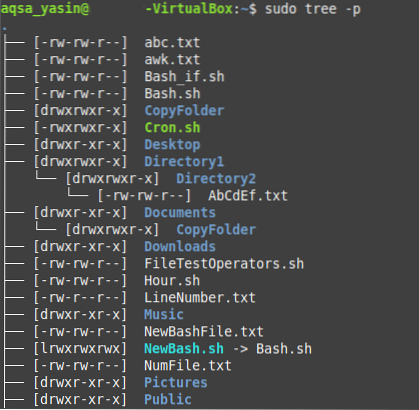
Conclusão:
No artigo de hoje, compartilhamos com você o método de instalação do comando Bash “tree” em seu sistema Linux Mint 20. Demonstramos o método de verificação de sua instalação e também de acesso às páginas de ajuda. Em seguida, compartilhamos com você os cinco cenários mais importantes em que o comando "árvore" pode ser usado de forma muito eficaz. Além desses cinco cenários, existem muitos outros casos de uso do comando Bash "árvore" também. Em suma, este comando Bash é considerado extremamente útil ao lidar com os sistemas operacionais baseados em Linux.
 Phenquestions
Phenquestions


