Se você está lendo este artigo, provavelmente sabe o que é o modo InPrivate. Para os não iniciados, o modo InPrivate é semelhante ao modo de navegação anônima no Google Chrome e Firefox. Quando o modo InPrivate está ativado, o navegador Edge não salva cookies, histórico de navegação, arquivos temporários e tudo o mais que você inserir na caixa de pesquisa ou barra de endereço.
Com as configurações padrão, iniciar o navegador Edge no modo InPrivate é bastante fácil. Quando o navegador Edge estiver em execução, clique nos três pontos no canto superior direito do navegador e clique em Nova janela InPrivate para abrir uma nova guia do Edge no modo InPrivate. Pode-se até usar Ctrl + Mudança + P atalho de teclado para abrir o modo InPrivate no Edge.
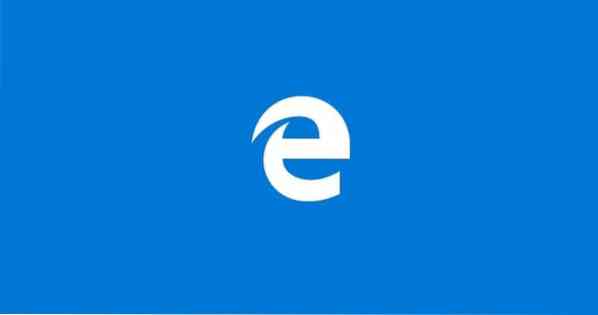
Todas as novas guias abertas na nova janela InPrivate serão abertas apenas no modo InPrivate e você verá o InPrivate em vez da nova guia sempre que abrir uma nova guia na mesma janela.
Exclua automaticamente os dados de navegação ao fechar o navegador Edge
Embora a abertura do modo InPrivate no Edge seja bastante fácil, muitos usuários preferem sempre abrir o Edge no modo InPrivate. Resumindo, existem usuários que desejam definir o InPrivate como o modo de navegação padrão do navegador Edge.
A partir de agora, não há nenhuma opção no navegador Edge definido como InPrivate como o modo de navegação padrão, mas há uma solução alternativa para sempre abrir o Edge no modo semelhante ao InPrivate.
Se você estiver usando uma das compilações internas lançadas recentemente do Windows 10, provavelmente notou que há uma opção nas configurações do Edge para limpar todos os dados de navegação, incluindo cookies, histórico, dados de formulário, senhas, histórico de download e dados em cache quando você fecha o navegador Edge.
Se você estiver executando o Windows 10 build 14279 ou superior (veja como verificar o número do build do Windows 10), você pode seguir as instruções fornecidas abaixo para configurar o Edge para excluir automaticamente os dados de navegação ao fechar o navegador.
Configure o Edge para excluir automaticamente os dados de navegação ao fechar o navegador
Passo 1: Navegador Open Edge.
Passo 2: Clique no três pontos localizado no canto superior direito da janela do navegador e clique em Definições.
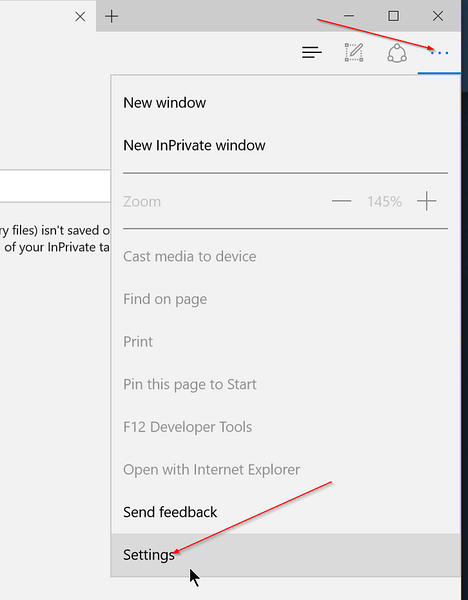
Etapa 3: Sob Limpar dados de navegação seção, clique Escolha o que limpar botão.
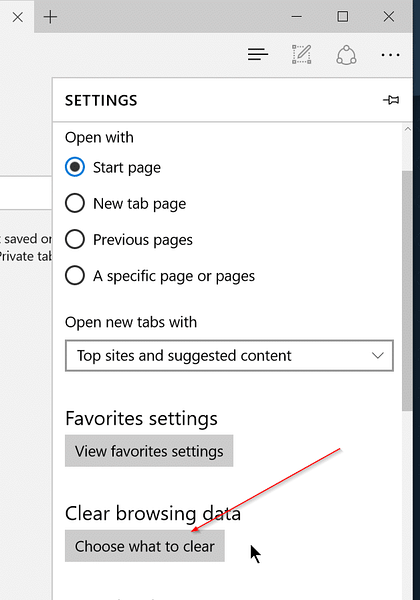
Passo 4: Selecione tudo o que você gostaria de limpar ao fechar o navegador e, finalmente, ative a opção rotulada Sempre limpar isso quando eu fechar o navegador opção. Isso é tudo!
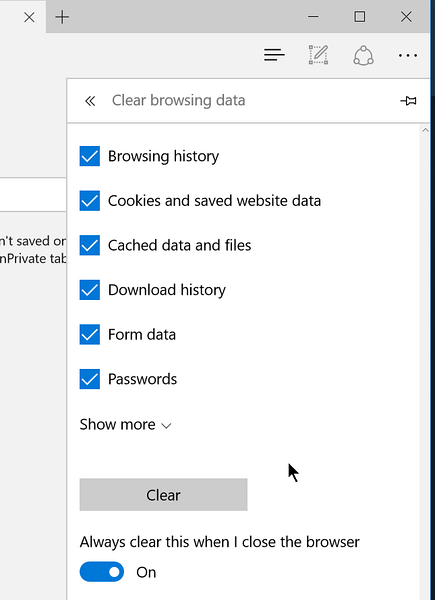
De agora em diante, o navegador Edge excluirá automaticamente seus dados de navegação como senhas, histórico de download, cookies e dados salvos do site, histórico de navegação, licenças de mídia, permissões de tela inteira e muitas outras coisas quando você fechar o navegador.
Como alterar o local de download padrão do guia do navegador Edge pode ser do seu interesse.
 Phenquestions
Phenquestions


