Um excelente recurso que o atom suporta é Git e GitHub. Você pode
- criar novos ramos
- encenar e comprometer
- Empurrar
- Puxar
- resolver conflitos de fusão
- ver solicitações de pull e muito mais, tudo de dentro do seu editor
O pacote GitHub já vem junto com o Atom, então você pode começar imediatamente.
A única desvantagem do editor de texto Atom é que ele pode ser notavelmente lento e pode não ser muito bom para arquivos pesados, pois isso diminui seu desempenho na maioria das vezes.
Neste artigo, não iremos apenas discutir como instalar o Atom, mas também como instalar pacotes e o funcionamento do editor de texto Atom.
Instalação passo a passo do Atom Editor
Em primeiro lugar, você terá que ir para a página oficial do editor Atom usando este link. A página a seguir seria exibida para você.
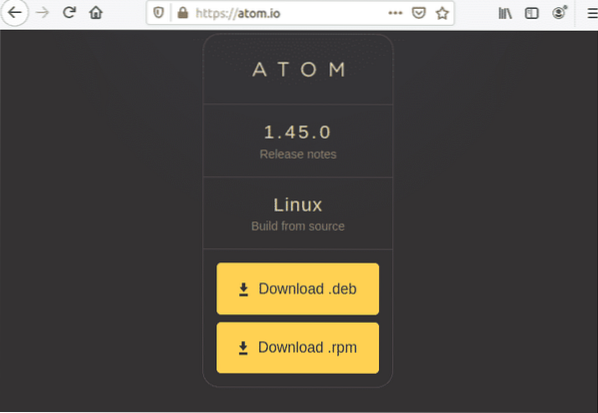
Clique em 'Baixar .deb 'e salve o arquivo no local desejado, para mim é' Downloads '.
Depois que seu arquivo for salvo. Abra seu terminal e execute o seguinte comando para instalar o pacote.

O processo de instalação iria começar.
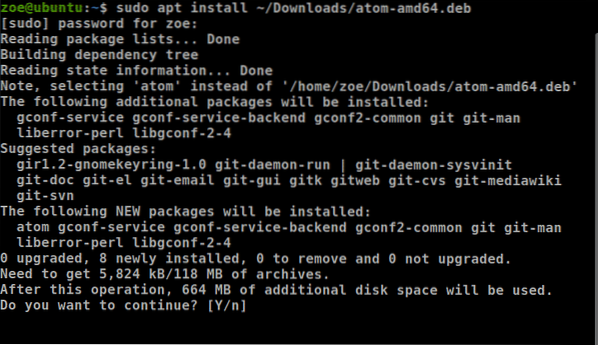
Você também pode instalar o Atom via snap. Mas para que isso funcione, certifique-se de que o snap esteja instalado em seu sistema. Para instalar via snap, use o seguinte comando

Assim que a instalação for concluída, inicie o Atom. A seguir seria exibido.
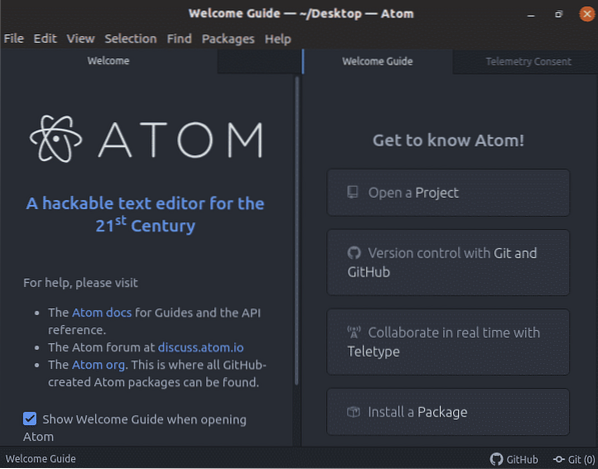
Um guia para instalar pacotes no Atom Editor
Como já discutimos, o editor Atom é famoso por sua capacidade de ser adaptado aos requisitos do usuário. Para fazer isso, siga as etapas fornecidas
Clique no botão 'Editar' na barra de menu e navegue até a preferência
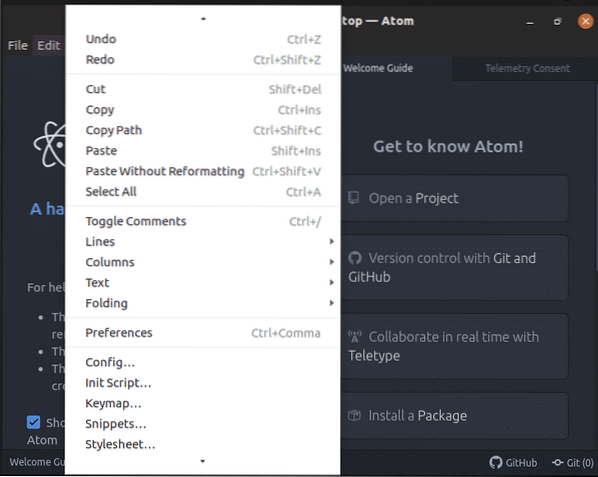
Clique em 'Preferências', você verá a seguinte tela
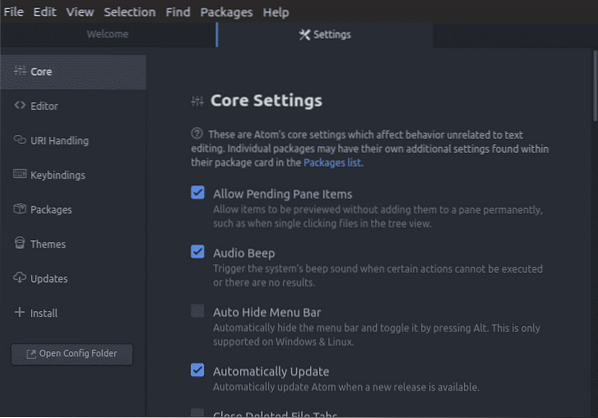
Agora navegue até 'Instalar' e clique nele. Uma caixa de pesquisa iria aparecer. Escreva o nome do pacote. O pacote desejado seria instalado em '/ home / zoe /.átomo / pacotes '.
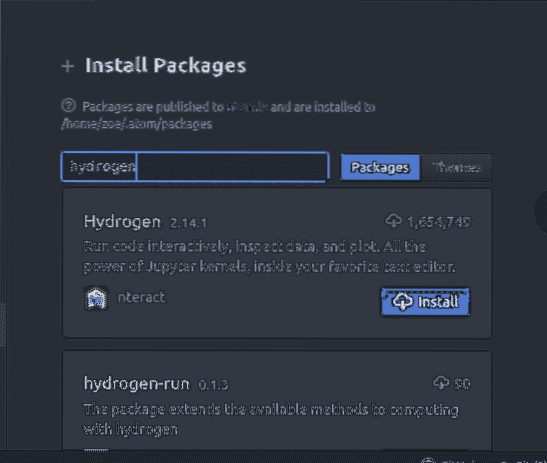
Como selecionar texto, copiar texto e colar texto?
A seleção do texto é necessária para copiar, formatar, excluir e mover. Quase todo trabalho de edição e formatação começa selecionando algo. A maneira mais fácil de selecionar texto é pressionando 'Mudança' + '↑'
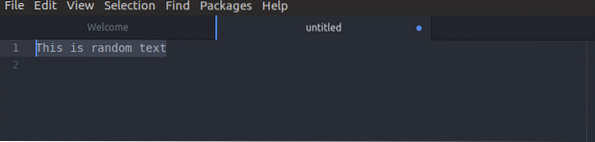
Para copiar texto use, 'Ctrl' + 'Inserir'
Para cortar o texto, clique 'Shift' + 'Excluir'
E para colar texto, use 'Shift' + 'Inserir'
Como usar o 'Autocomplete' no Atom?
O preenchimento automático, ou completamento de palavras, é um recurso com o qual todos estão familiarizados, já que quase todos os dispositivos o suportam e frequentemente contamos com ele. A definição de um livro de texto seria 'o aplicativo prevê o resto da palavra que o usuário está digitando'. Funciona para o Atom como para qualquer aplicativo, o usuário normalmente insere alguns caracteres e o aplicativo sugere palavras-chave.
Um exemplo é mostrado na imagem abaixo

Como criar e usar snippets?
O Atom tem um excelente recurso de trechos de código integrados. Deve-se observar que o Atom só mostra trechos de um escopo específico para o qual você está codificando. Por exemplo, se você estiver trabalhando em um arquivo com .extensão html, apenas trechos pertencentes ao HTML estarão disponíveis para esse arquivo.
Para verificar todos os trechos do escopo atual, clique em 'Pacotes' e selecione 'Trechos'
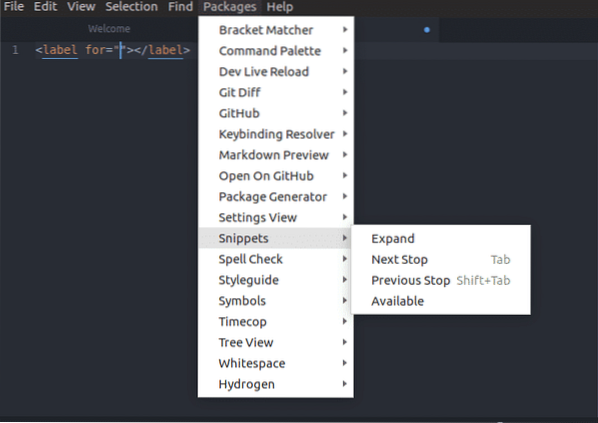
Ao selecionar um trecho da lista suspensa, o Atom insere o trecho inteiro no editor sem mais delongas. As capturas de tela abaixo mostram a tela para a seleção de 'tarefas'
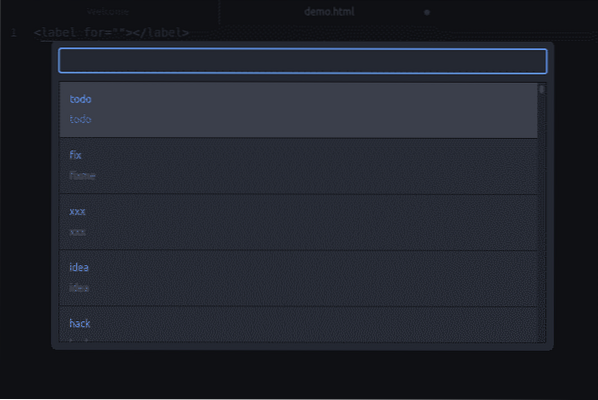

Para criar um novo trecho
Para criar um snippet de código de linha única, você deve adicionar aos snippets.arquivo cson
- O escopo
- o nome
- o prefixo
- corpo do snippet
A seguir está um exemplo de sua sintaxe.
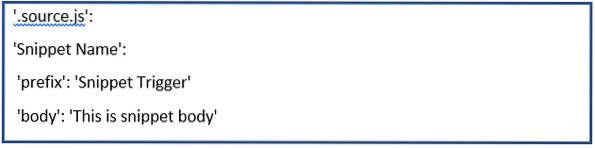
Exemplo

Na captura de tela fornecida acima, o que estamos fazendo é criar um snippet que adicionará um
tag com a classe 'custom-title' para o escopo HTML.
Agora, depois de digitar o exemplo acima, salve o arquivo de configuração. De agora em diante, sempre que você digitar o prefixo e clicar na tecla Tab, o editor colará o corpo do snippet. Observe que a caixa de resultados de preenchimento automático mostra o nome do trecho.
Os trechos de código de várias linhas são iguais aos de uma linha, mas usam uma sintaxe um pouco diferente. Os dados usados seriam os mesmos.
No entanto, a diferença aqui é que o corpo do snippet será cercado por três aspas duplas i.e. “” ”
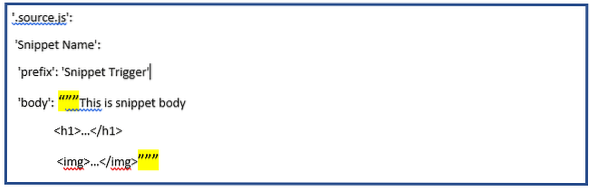
Em trechos.cson, o snippet deve ter um ponto / ponto adicionado no início dessa string. Os escopos comuns de linguagem da web incluem:
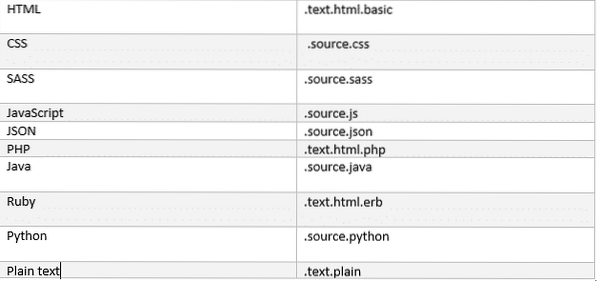
Pesquisar e substituir
Pesquisar e substituir texto em seu arquivo ou projeto é rápido e fácil no Atom. A seguir estão os comandos usados.
'Ctrl' + 'F' - Este comando irá pesquisar dentro do arquivo.
'Ctrl' + 'Shift' + 'F' - Este comando irá pesquisar em todo o projeto.
Ao usar qualquer um desses comandos, você verá a seguinte IU com o painel na parte inferior da tela.

Para pesquisar no seu buffer atual,
- você vai pressionar 'Ctrl '+' F ',
- digite uma string de pesquisa e pressione Enter
- pressione 'F3' para continuar pesquisando nesse arquivo.
- 'Alt' + 'Enter' iráencontrar todas as ocorrências do texto de pesquisa
Se você digitar string na caixa de texto Substituir, ele substituirá o texto pelo texto da string.
Como trabalhar vários painéis?
O painel do editor pode ser dividido em alinhamento horizontal ou vertical. Para aquela ação,
- Use Ctrl + K + ↑
- Use Ctrl + K + ↓
- Use Ctrl + K + ←
- Use Ctrl + K + →
A tecla de direção mostra a direção em que você deseja dividir o painel. Depois de dividir os painéis, você pode mover-se entre eles com os comandos acima e o foco será no respectivo painel.
O exemplo abaixo para dividir a tela na direção acima.
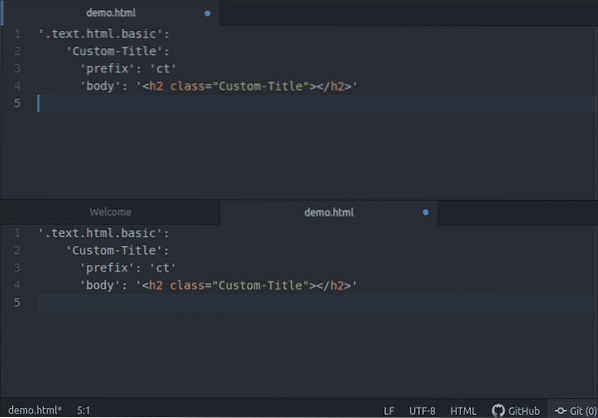
Destaque de sintaxe para python
Para que isso funcione, primeiro certifique-se de ter o pacote 'Langauge-python' habilitado. Depois, abra um arquivo python, por exemplo, aqui estou usando 'demo.PY '.
Você notaria que a sintaxe é destacada, refinando assim a legibilidade do texto; especialmente para códigos que podem abranger várias páginas. Abaixo está um exemplo,
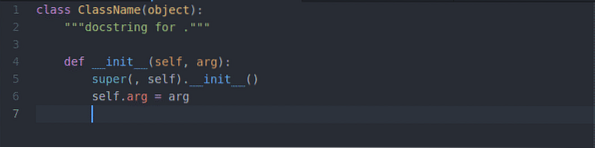
Movendo-se no Atom
Embora seja muito fácil mover-se dentro do Atom, você sempre precisará de alguma ajuda em relação aos atalhos de ligação de teclas, o que economizará muito tempo. Aqui está um link para os movimentos mais comuns dentro do Atom, juntamente com alguns outros atalhos incríveis.
Git e GitHub com Atom
Para operações Git, você não precisa instalar mais nada. Atom por padrão contém integração para git. O Atom consiste em duas guias, guia um para Git e guia dois para GitHub.
Uma maneira de acessá-los clicando no botão 'Visualizar' e selecionando Alternar guia Git / Alternar guia GitHub menus na barra de menu superior. Outra alternativa são as teclas de atalho.
- Guia Git: 'Ctrl '+' Shift '+' 9 '
- Guia GitHub: 'Ctrl '+' Shift '+' 8 '
Para criar um novo repositório, clique no botão 'Criar Repositório', digite o nome do repositório e clique no botão 'Init'.
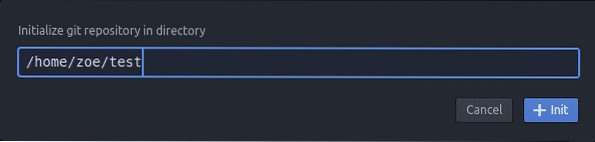
E esse foi o processo de inicialização do seu repositório git.
Então agora você notará uma IU como seguir
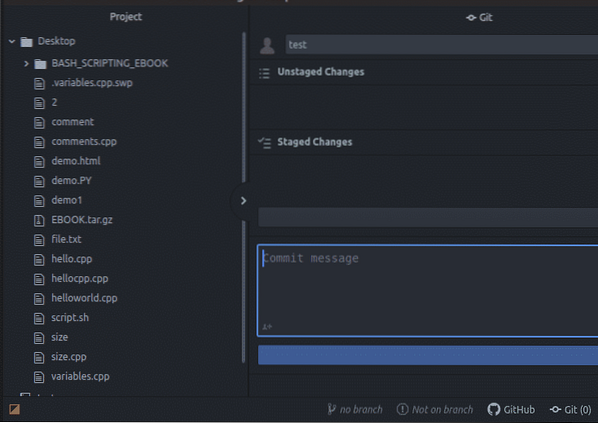
O encenado e não encenado as mudanças são mostradas abaixo umas das outras na lateral da tela, também é possível fazer um comprometer-se a qualquer momento.
É assim que o editor Atom facilita os desenvolvedores e torna-se uma experiência de usuário que vale a pena. Este artigo deu uma ideia de como o editor Atom pode ser legal com todos os seus recursos que trouxeram revelação entre a comunidade de programação. Obrigado por ler este artigo.
 Phenquestions
Phenquestions

