Se você realizar algumas operações que consomem muitos recursos em seu servidor Linux, é obrigatório que você analise seu desempenho continuamente. O Advanced System and Process Monitor, ou “no topo” é um utilitário muito útil para o ambiente Linux que é usado para analisar o desempenho do servidor. Ele pode ser usado para gerar um relatório detalhado de desempenho do servidor Linux ou você pode até mesmo visualizar estatísticas de desempenho específicas. Iremos elaborar sobre os procedimentos para fazer tudo isso com você no artigo de hoje.
Nota: Estaremos usando Linux Mint 20 para analisar o desempenho do servidor Linux com “no topo”.
Analisando o desempenho do servidor Linux com o utilitário “atop”
Para analisar o desempenho do seu servidor Linux com “no topo”, idealmente você deve executar todas as etapas listadas aqui:
Etapa 1: atualize seu sistema Linux Mint 20
Antes de instalar o utilitário “atop” em seu sistema Linux Mint 20, você deve atualizá-lo executando o comando afixado abaixo:
$ sudo apt update
Quando o sistema Linux Mint 20 for atualizado, ele fará com que as mensagens mostradas na imagem abaixo apareçam em seu terminal:
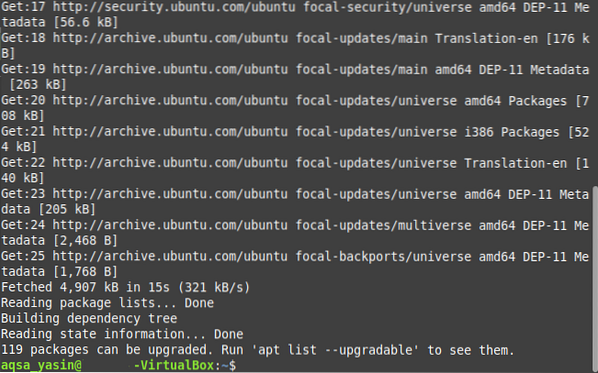
Etapa 2: Instale o utilitário “atop” em seu sistema Linux Mint 20
Para instalar o utilitário “atop” em seu sistema Linux Mint 20, você deve executar o seguinte comando:
$ sudo apt install atop
O utilitário “atop” levará algum tempo para instalar, após o qual você será capaz de usá-lo imediatamente.
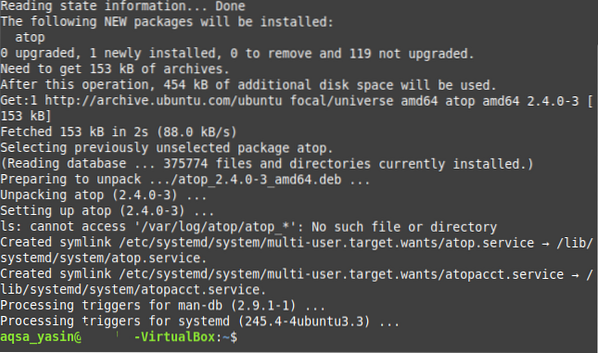
Etapa 3: verifique o manual para o utilitário “atop”
Há um manual dedicado para o utilitário “no topo”, que você pode verificar antes de usar este utilitário. Este manual irá ajudá-lo muito a compreender o funcionamento adequado e o uso deste utilitário. O manual do “atop” pode ser acessado executando o seguinte comando:
$ man no topo
As páginas principais do utilitário “atop” são mostradas na imagem abaixo:
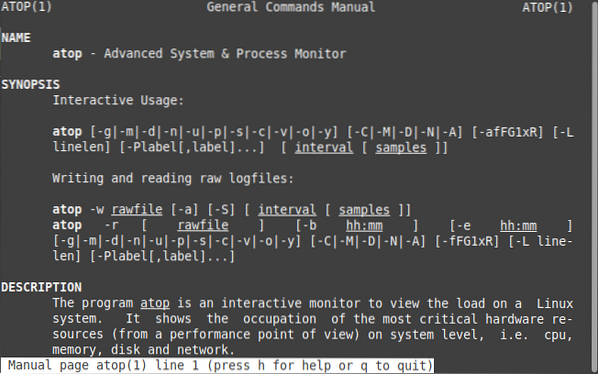
Etapa 4: verifique as páginas de ajuda do utilitário “atop”
Para saber sobre as diferentes variações e opções que podem ser usadas com o utilitário “atop” no Linux Mint 20, você pode acessar suas páginas de ajuda com o seguinte comando:
$ atop --help
As páginas de ajuda do utilitário “atop” são mostradas na imagem abaixo:
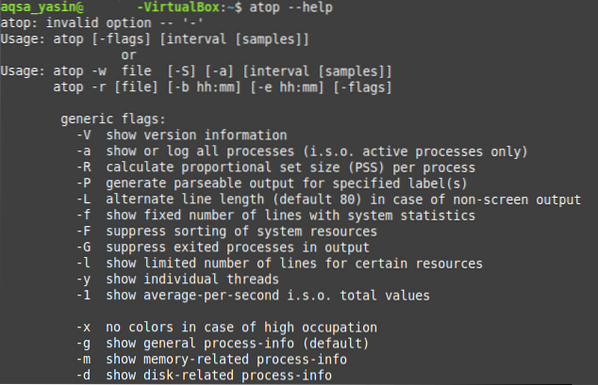
Etapa 5: execute o utilitário “atop” em seu sistema Linux Mint 20 para analisar seu desempenho
Depois de entender claramente o uso do utilitário “atop”, podemos executá-lo facilmente no Linux Mint 20 para analisar seu desempenho da seguinte maneira:
$ no topo
A saída de desempenho padrão do sistema Linux Mint 20 executando o utilitário “atop” é mostrado na imagem abaixo:
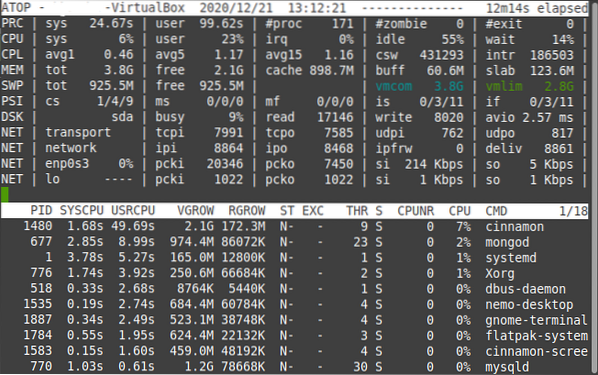
Alguns usos específicos do utilitário “atop”
Acima, vimos um relatório de desempenho de servidor Linux muito abrangente gerado pelo utilitário “atop” no Linux Mint 20. No entanto, se você deseja apenas visualizar algumas estatísticas de desempenho específicas, você pode usar os métodos mostrados abaixo:
Verifique os processos ativos com o utilitário “atop”
Para verificar as informações relacionadas aos processos ativos usando apenas o utilitário “atop”, você pode usá-lo da seguinte maneira:
$ atop -a
As informações de desempenho relativas aos processos ativos no Linux Mint 20 são mostradas na imagem abaixo:
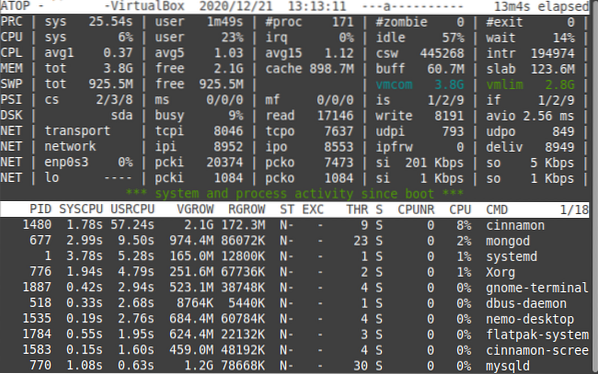
Verifique as informações do disco com o utilitário “atop”
Para verificar todas as informações relacionadas ao disco usando apenas o utilitário “atop”, você pode usá-lo da seguinte maneira:
$ atop -d
Em nosso caso, como nenhuma atividade relacionada ao disco estava ocorrendo no momento, executamos este comando; é por isso que nenhuma informação específica relacionada ao disco estava disponível, conforme mostrado na imagem abaixo. No entanto, se você for executar o utilitário “atop” dessa maneira em sua máquina enquanto o disco está sendo ativado, então você certamente será capaz de ver todas as informações relevantes.

Verifique as informações da memória com o utilitário “atop”
Para verificar todas as informações relacionadas à memória usando apenas o utilitário “atop”, você pode usá-lo da seguinte maneira:
$ atop -m
As informações de memória relativas ao nosso sistema Linux Mint 20 são mostradas na imagem abaixo:
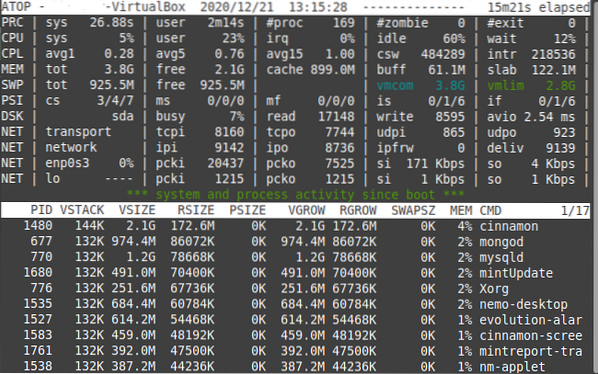
Verifique as informações da rede com o utilitário “atop”
Para verificar todas as informações relacionadas à rede usando apenas o utilitário “atop”, você pode usá-lo da seguinte maneira:
$ atop -n
Em nosso caso, como o módulo do kernel da rede não estava ativo no momento, executamos este comando; é por isso que nenhuma informação específica relacionada à rede estava disponível, conforme mostrado na imagem abaixo. No entanto, se você executar o utilitário “atop” desta maneira em sua máquina enquanto seu módulo de kernel de rede estiver ativo, então você certamente será capaz de ver todas as informações relevantes.

Verifique as informações de agendamento com o utilitário “atop”
Para verificar todas as informações de agendamento usando apenas o utilitário “atop”, você pode usá-lo da seguinte maneira:
$ atop -s
As informações de agendamento sobre nosso sistema Linux Mint 20 são mostradas na imagem abaixo:
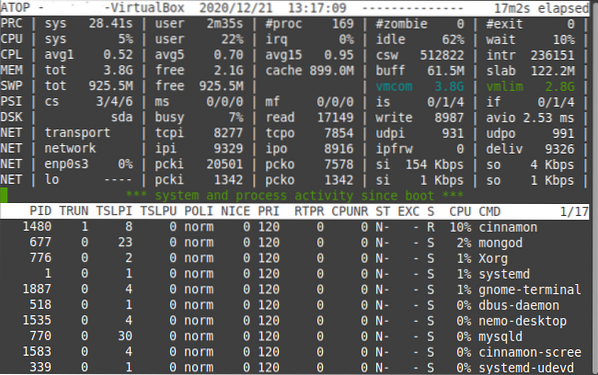
Verifique os Threads Individuais com o Utilitário “no topo”
Você pode até mesmo visualizar todas as informações sobre threads específicos com o utilitário "no topo" da seguinte maneira:
$ atop -y
As informações sobre os threads individuais em nosso sistema Linux Mint 20 são mostradas na imagem abaixo:
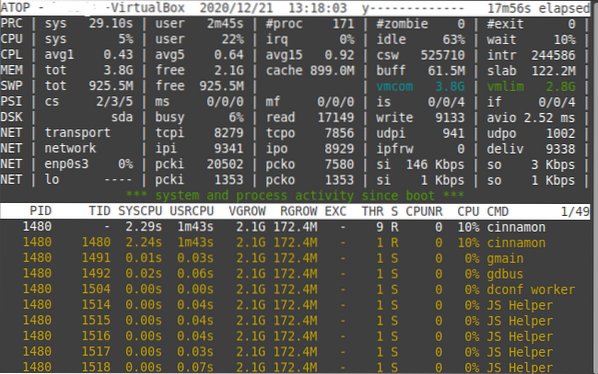
Conclusão
Este artigo explicou algumas das maneiras mais úteis em que você pode utilizar o utilitário “atop” para analisar o desempenho do seu servidor Linux mint 20. Você pode dar uma olhada em todas as métricas de desempenho do seu servidor Linux de uma vez. Além disso, você pode até mesmo visualizar as estatísticas individuais relacionadas ao desempenho usando este utilitário. Tudo que você precisa fazer é instalá-lo em seu sistema Linux Mint 20, verificar suas páginas de ajuda para entender seu uso e, em seguida, começar a usá-lo imediatamente.
 Phenquestions
Phenquestions


