Ubuntu Software Center
Se você estiver usando o Ubuntu ou qualquer tipo de Ubuntu, então você já tem o Ubuntu Software Center. Caso seu sistema não tenha Ubuntu Software Center, execute o seguinte comando para instalar o aplicativo -
sudo apt instalar software ubuntu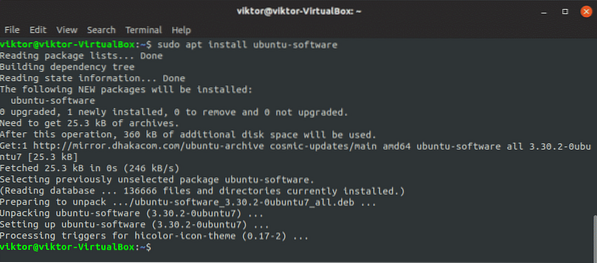
Instalação completa!
Visão geral do Ubuntu Software Center
Inicie o Ubuntu Software Center a partir do menu -
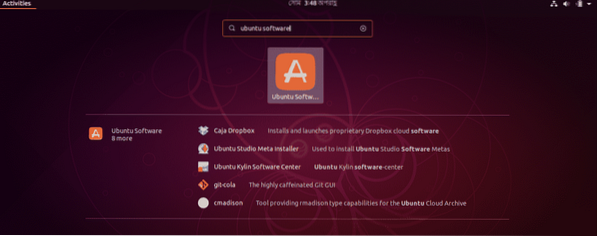
Como você pode ver, existem vários aplicativos disponíveis para você aproveitar.
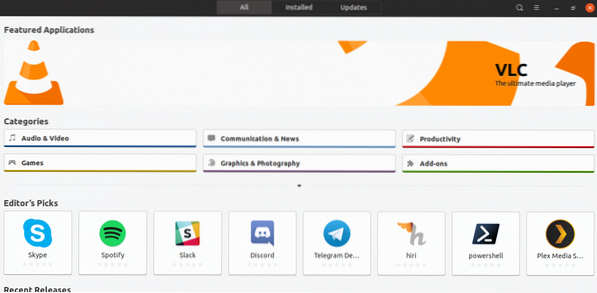
Instalando aplicativo
Vamos instalar o Discord. O Discord é uma das ferramentas VoIP mais populares para jogadores e para outros fins que permite a comunicação com seus colegas de equipe e outras pessoas.
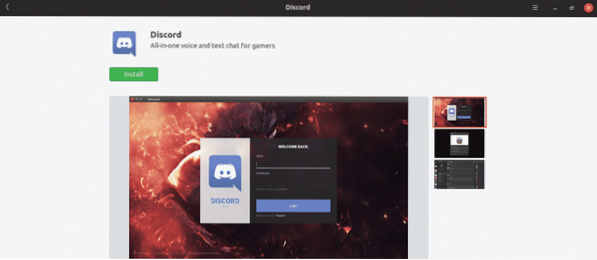
Clique no botão “Instalar” para iniciar a instalação.
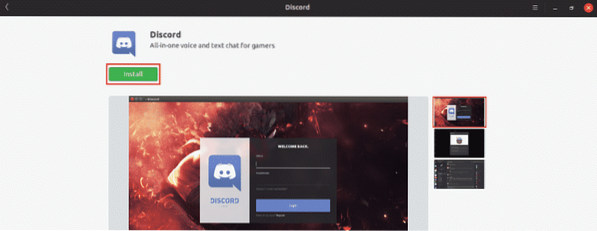
A senha será solicitada. Digite a senha e aguarde a conclusão da instalação.
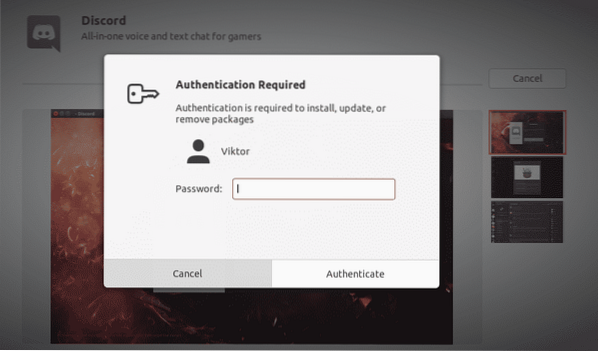
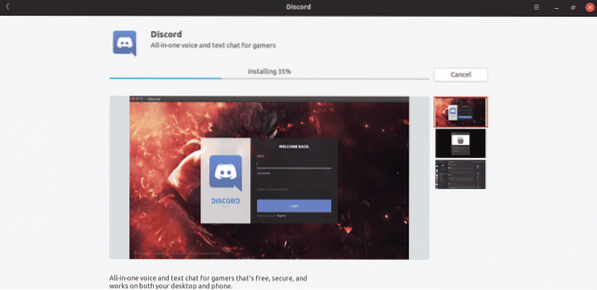
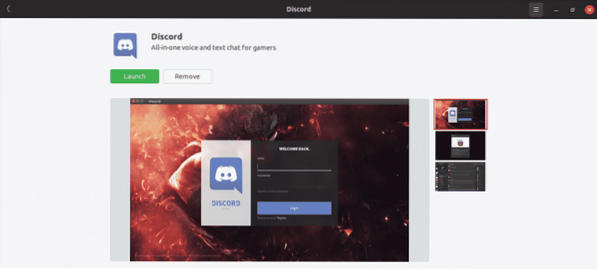
Depois de concluído, você pode iniciar o Discord a partir do menu do sistema ou do menu.
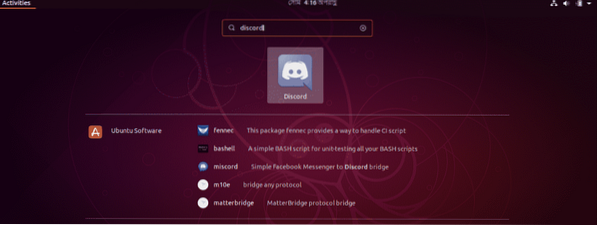
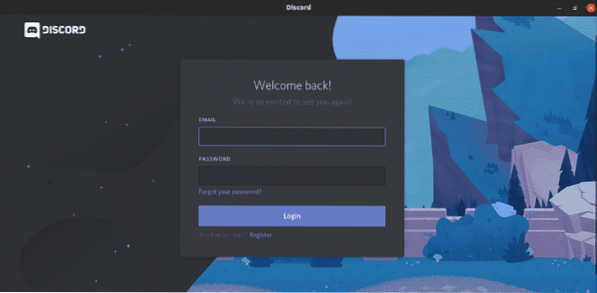
Desinstalar um aplicativo
Abra o Ubuntu Software Center e localize o aplicativo. No meu caso, é Discord.
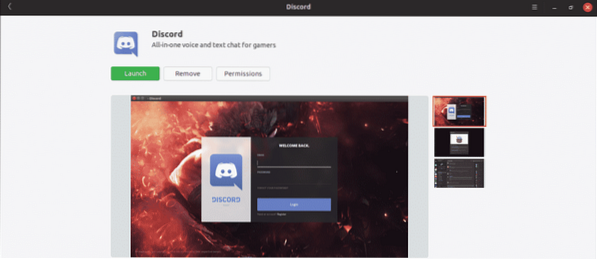
Clique em “Remover”.
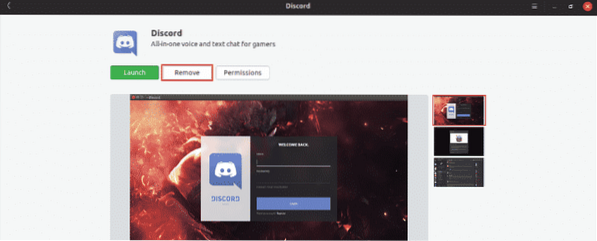
Digite sua senha do sistema para confirmar a ação.
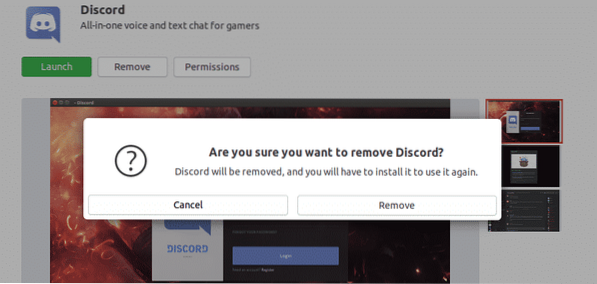
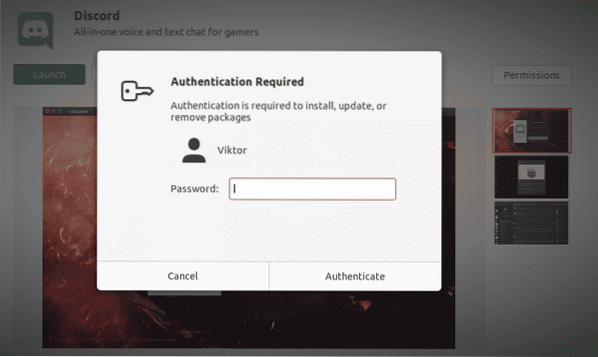
Listando aplicativos instalados
Na tela inicial, vá para a guia “Instalado”.
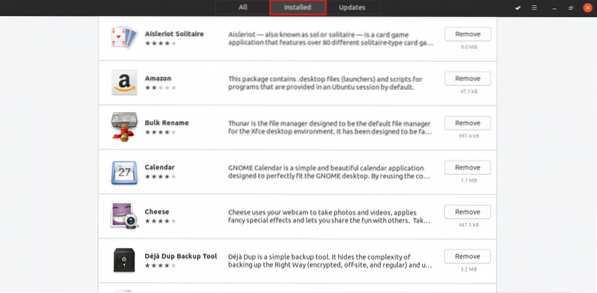
Usando esta lista, você pode facilmente iniciar todos os seus aplicativos instalados e, se necessário, removê-los um por um.
Atualizando aplicativos
Abra a guia “Atualizações”.
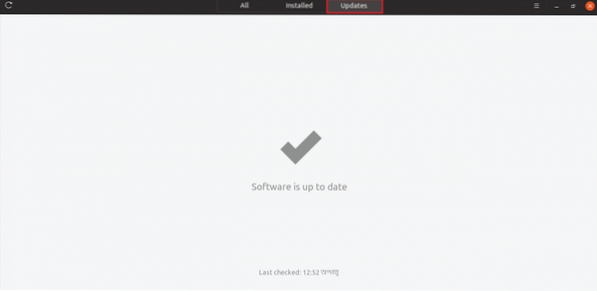
Esta página em branco é um bom sinal, o que significa que todos os aplicativos que você instalou estão todos atualizados. Isso irá garantir um ambiente de trabalho melhor e seguro.
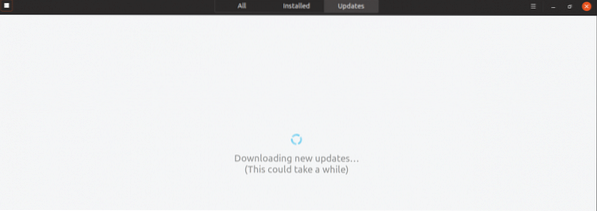
Você pode usar o botão de atualização para verificar se há atualizações disponíveis.
Apreciar!
 Phenquestions
Phenquestions


