Se você mora nos EUA ou em alguns outros países onde Horário de verão está disponível, mas descobrir que a configuração não está funcionando em seu PC com Windows 10, esta postagem mostrará como corrigi-la. Se o Ajuste para horário de verão automaticamente opção está esmaecida no painel Configurações do Windows, aqui estão algumas sugestões de solução de problemas que podem ser úteis para você.
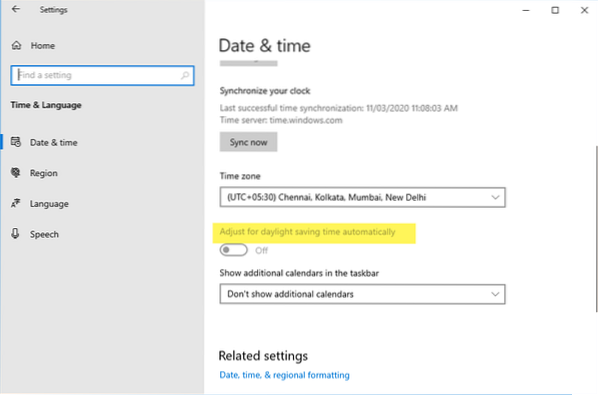
O que é a configuração do horário de verão no Windows 10
O horário de verão ou DST é uma prática comum nos Estados Unidos e em algumas outras regiões. Se a opção de horário de verão estiver ativada em seu PC, o sistema irá adiantar o relógio em uma hora do horário padrão no verão e reverter a mudança no outono. Ele faz isso para que os usuários possam utilizar melhor a luz do sol ou do dia durante esse período.
Como alguns outros dispositivos, o Windows 10 também tem esse recurso. No entanto, se não estiver funcionando em seu PC ou a opção estiver desativada nas configurações do Windows, você pode corrigi-lo com a ajuda deste guia.
Ajustar para horário de verão automaticamente está esmaecido
Consertar O horário de verão está esmaecido erro no Windows 10, siga estas sugestões-
- Alterar fuso horário
- Habilitar DST no Editor do Registro.
1] Alterar fuso horário
Conforme mencionado anteriormente, o horário de verão está disponível apenas em alguns países ao redor do mundo. Você pode, portanto, precisar alterar o fuso horário para que o Windows 10 possa habilitar esta funcionalidade.

Aperte Win + I para abrir as configurações do Windows e vá para Horário e idioma contexto. Certifique-se de que você está no Data hora aba. Se sim, você pode expandir o Fuso horário menu suspenso e selecione um fuso horário diferente onde o horário de verão está disponível.
O Windows 10 não atualiza a alteração do horário de verão (DST)
2] Habilitar DST no Editor do Registro
Se a solução, conforme mencionado acima, não estiver funcionando para você, você deve forçar o ajuste no Editor do Registro. Para isso, abra o Editor do Registro em seu PC e navegue até este caminho-
HKEY_LOCAL_MACHINE \ SYSTEM \ CurrentControlSet \ Control \ TimeZoneInformation
Do seu lado direito, você pode encontrar uma entrada chamada DynamicDaylightTimeDisabled.
Certifique-se de que os dados estão definidos para zero (0). Caso contrário, você pode definir esses dados específicos e verificar se a configuração DST está habilitada ou não.

Se você deseja forçar a atualização do ajuste de DST, você pode definir os dados para Um 1).
Espero que isso funcione pra você.
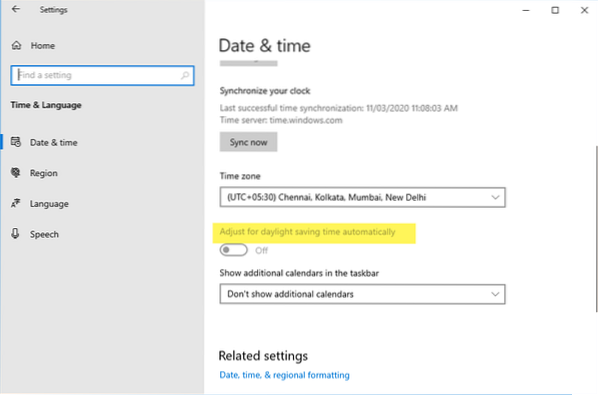
 Phenquestions
Phenquestions


