Ao contrário do Windows 8 e Windows 8.1, o novo Windows 10 vem com tela inicial e menu Iniciar. Enquanto o menu Iniciar está ativado por padrão em desktops e laptops, a tela Iniciar está ativada em pequenos dispositivos, como tablets.
Os usuários de desktop que gostam da tela inicial podem ativá-la navegando até as propriedades da barra de tarefas e do menu Iniciar. Em outras palavras, podemos alternar entre a tela Iniciar e o menu Iniciar navegando até as Propriedades da Barra de Tarefas e do Menu Iniciar e, em seguida, marcando / desmarcando a opção Usar o menu Iniciar em vez da tela Iniciar para habilitar o menu Iniciar ou a tela Iniciar.
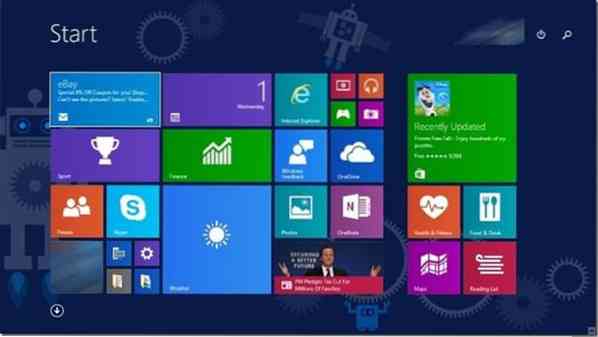
Depois de selecionar ou desmarcar a opção, precisamos fazer logout e login novamente para alternar entre o menu Iniciar e a tela Iniciar.
Mesmo que o procedimento para alternar entre o menu Iniciar e a tela inicial é relativamente simples, precisamos fazer logout e login novamente para ver a tela inicial ou o menu. Os usuários que costumam alternar entre a tela Iniciar e o menu Iniciar podem estar procurando uma solução melhor para alternar rapidamente entre esses menus.
Se você adora a ideia de ter a opção Alternar tela inicial / menu Iniciar no menu de contexto da área de trabalho, basta seguir as instruções fornecidas abaixo. Assim que a opção for adicionada ao menu do botão direito da área de trabalho, você só precisa clicar com o botão direito na área de trabalho e clicar em Alternar tela inicial e menu Iniciar.
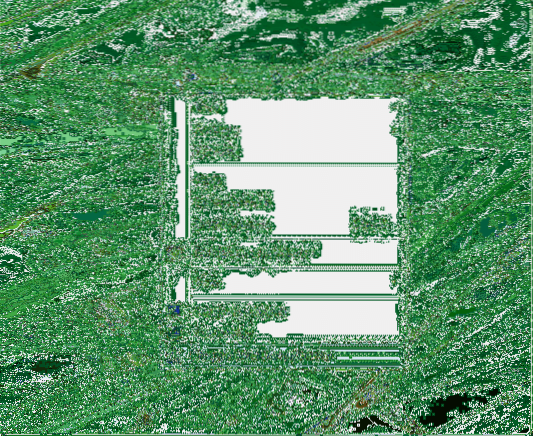
O legal dessa solução alternativa é que você pode alternar entre o menu Iniciar e a tela Iniciar sem fazer logout, o que significa que você não precisa encerrar todos os programas em execução para salvar seu trabalho.
Alternar menu / tela Iniciar
Passo 1: Visite esta página do TenForums e baixe o arquivo zip intitulado Adicionar Alternar Menu Iniciar ou Tela Iniciar ao Menu de Contexto.
Passo 2: Extraia o conteúdo do arquivo zip para a raiz da unidade onde o Windows 10 está instalado. Ou seja, se você instalou o Windows 10 na unidade “C”, você precisa extrair o conteúdo do arquivo zip para C: \. Se você ainda está confuso, a raiz da unidade nada mais é do que a localização que você obtém clicando duas vezes no ícone da unidade.
Em seguida, abra Adicionar Alternar Menu Iniciar ou tela Iniciar para a pasta do menu de contexto para ver dois arquivos.
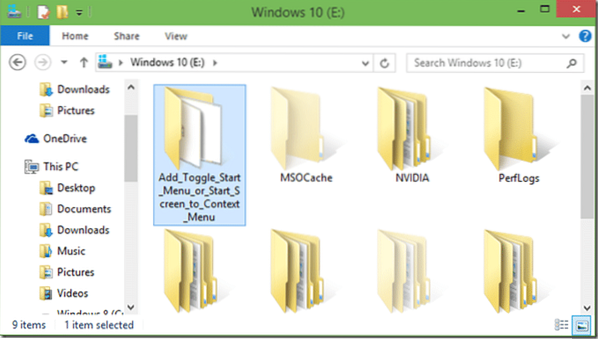
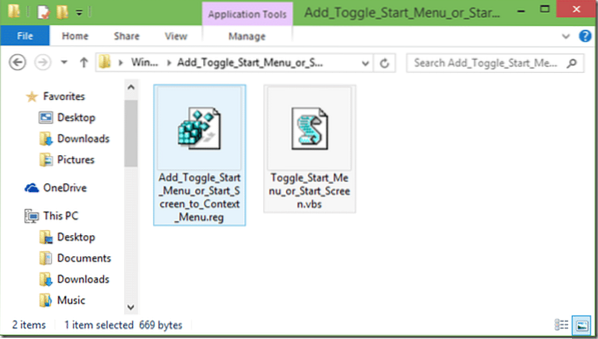
Etapa 3: Clique duas vezes em Adicionar Alternar Menu Iniciar ou Tela Iniciar.arquivo reg, clique no botão Executar se você vir a caixa de diálogo Aviso de segurança. Clique no botão Sim quando vir a caixa de diálogo UAC.
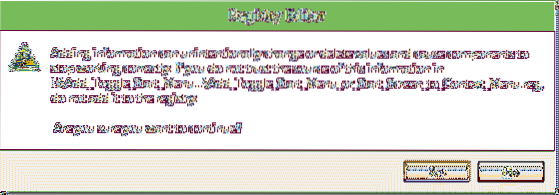
Clique no botão Sim novamente quando vir a caixa de diálogo de confirmação do Editor do Registro e clique no botão OK. Clique com o botão direito na área de trabalho para ver a opção Alternar Menu Iniciar / Tela.
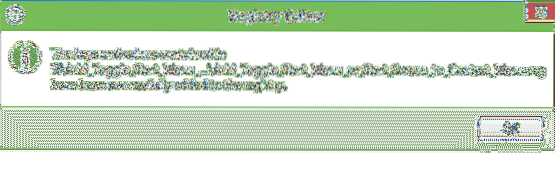
Isso é tudo!
Para remover a opção do menu de contexto da área de trabalho, visite a página de download fornecida na Etapa 1, baixe o arquivo zip denominado Remover opção Alternar Menu Iniciar / Tela e siga as Etapas 2 e 3.
 Phenquestions
Phenquestions


